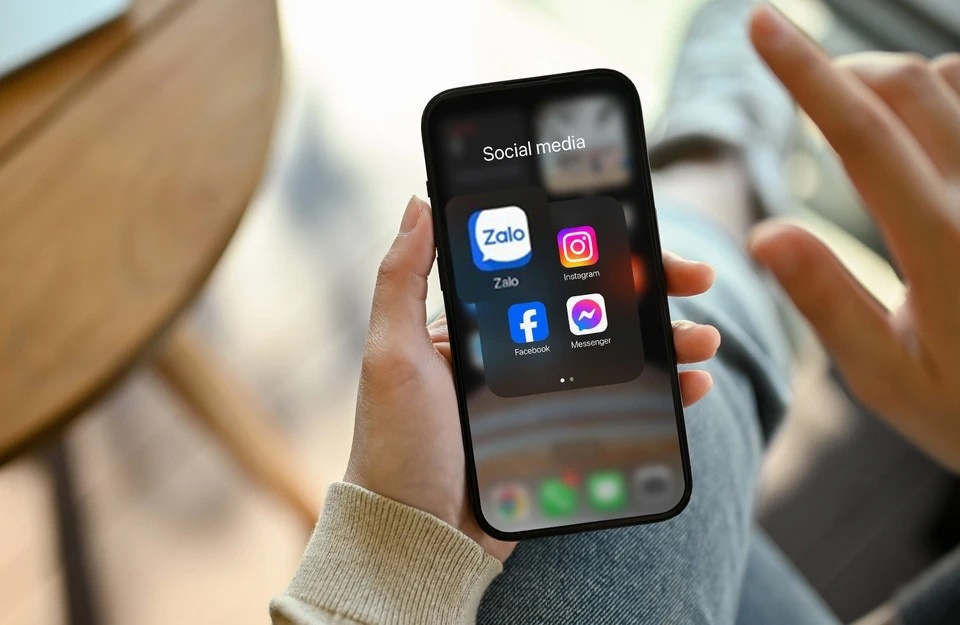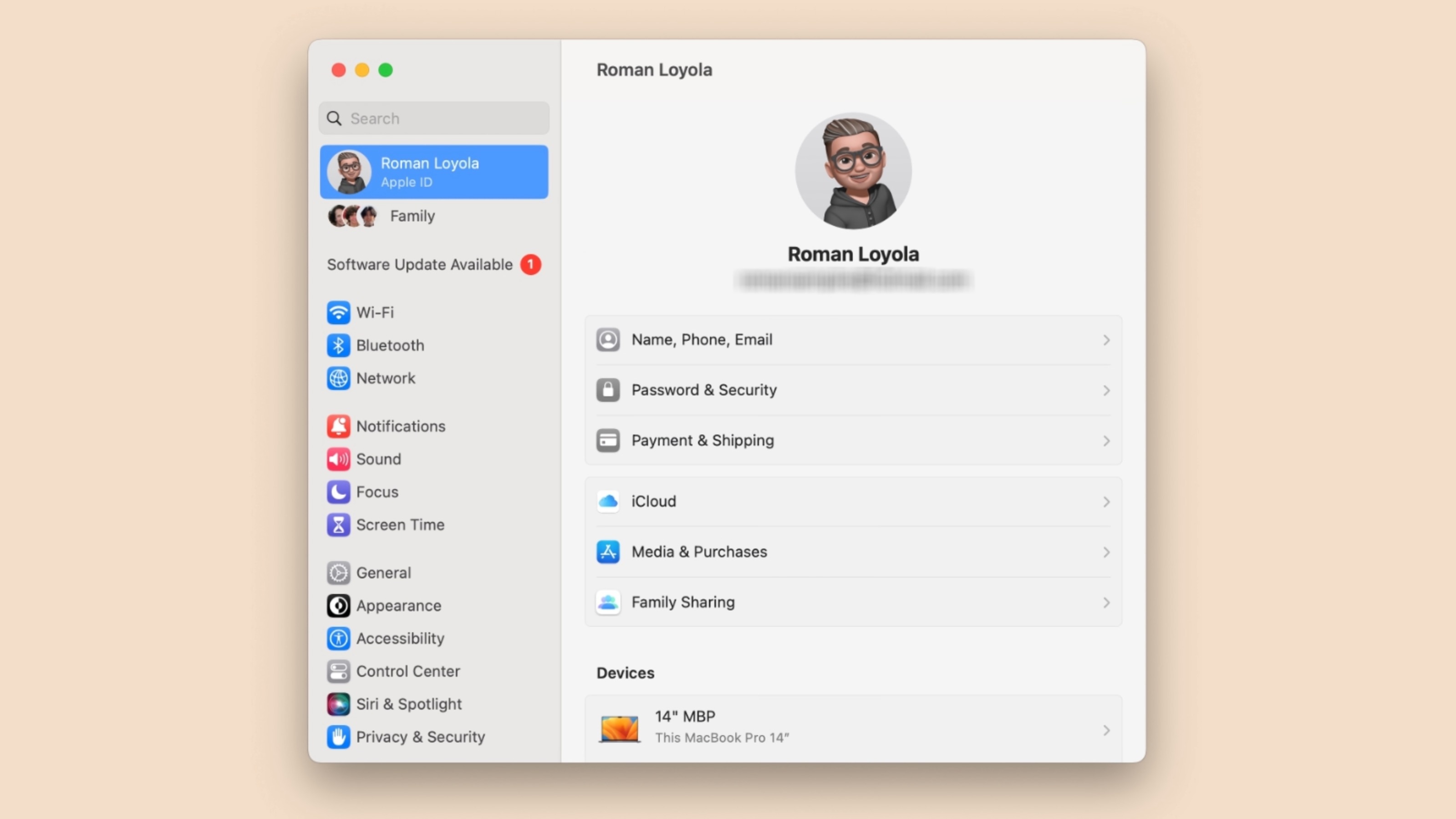 |
| Đăng nhập Apple ID. Tương tự iPhone và iPad, người dùng được yêu cầu đăng nhập tài khoản Apple khi thiết lập máy Mac lần đầu. Sau khi đăng nhập và đồng bộ iCloud, thiết bị có thể dùng một số tính năng như sao chép/dán nội dung giữa iPhone và Mac, dùng iPhone làm webcam trên máy Mac, đồng bộ file lên iCloud... Ảnh: Foundry. |
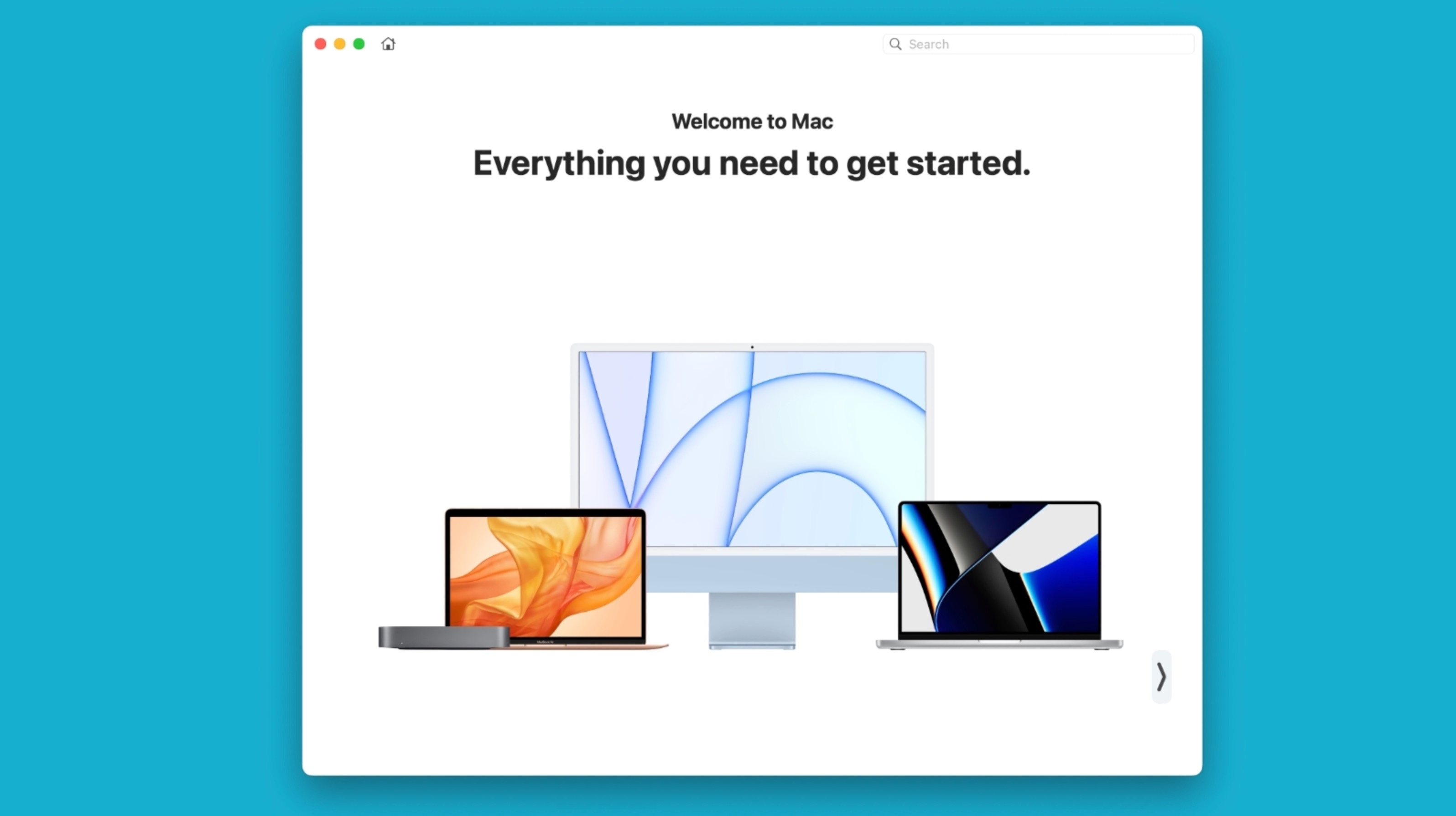 |
| Tham khảo hướng dẫn sử dụng. Khác với thế hệ cũ, các mẫu MacBook ra mắt gần đây không còn sách hướng dẫn sử dụng trong hộp. Thay vào đó, chúng được tích hợp vào thiết bị thông qua ứng dụng Help. Người dùng có thể truy cập thông qua nút Help trên menu bar. Trong cửa sổ mới hiện lên, nhấn nút Table of Contents để xem mục lục và hướng dẫn tương ứng. Ảnh: Foundry. |
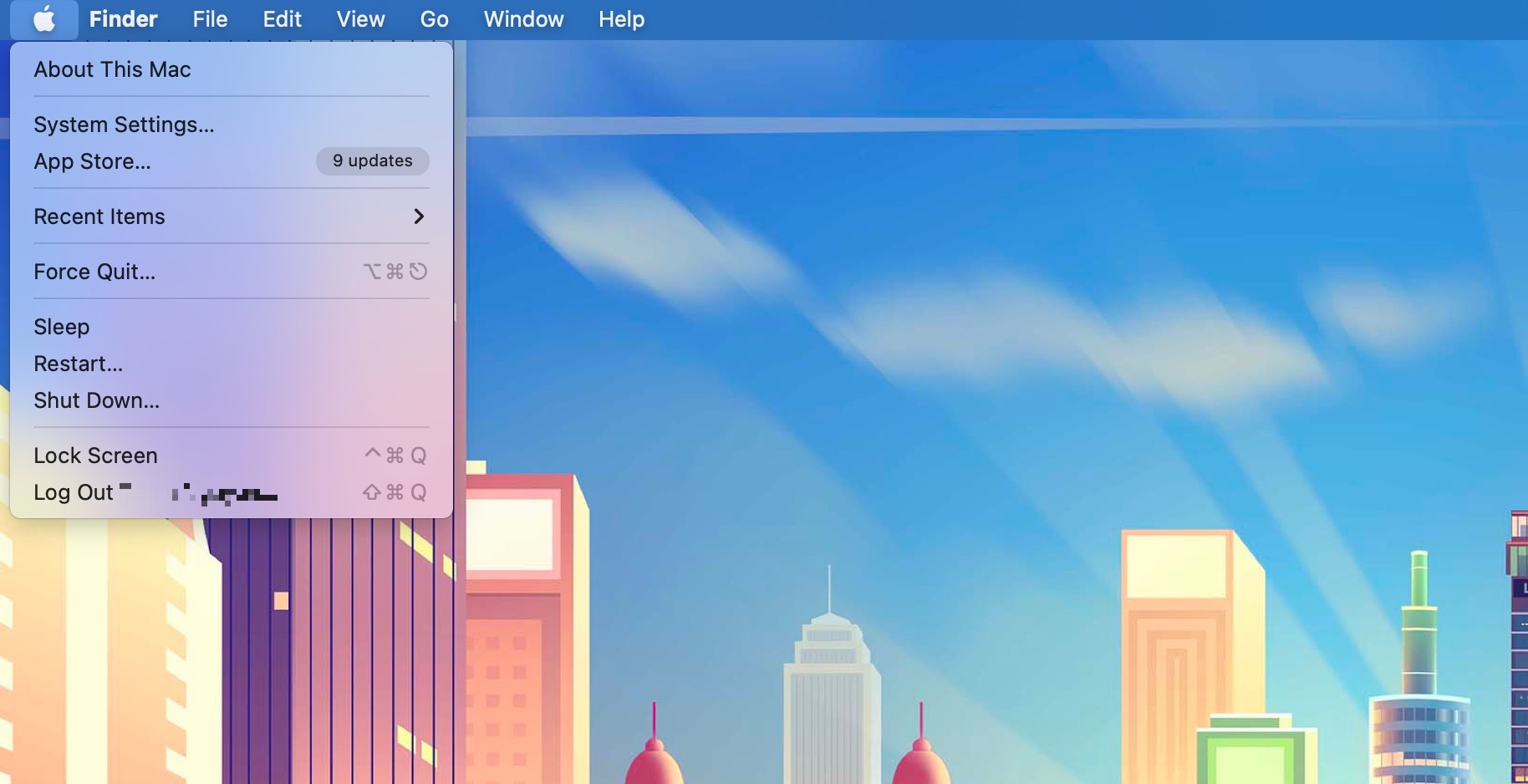 |
| Làm quen nút Apple. Luôn xuất hiện ở góc trên bên trái màn hình, nút Apple cho phép truy cập các tính năng như cài đặt (System Settings), xem thông tin thiết bị (About This Mac), mở file và ứng dụng gần đây (Recent Items), tắt hoặc khởi động lại máy. Nếu ứng dụng bị treo, chọn nút Apple > Force Quit để buộc thoát app tương ứng. |
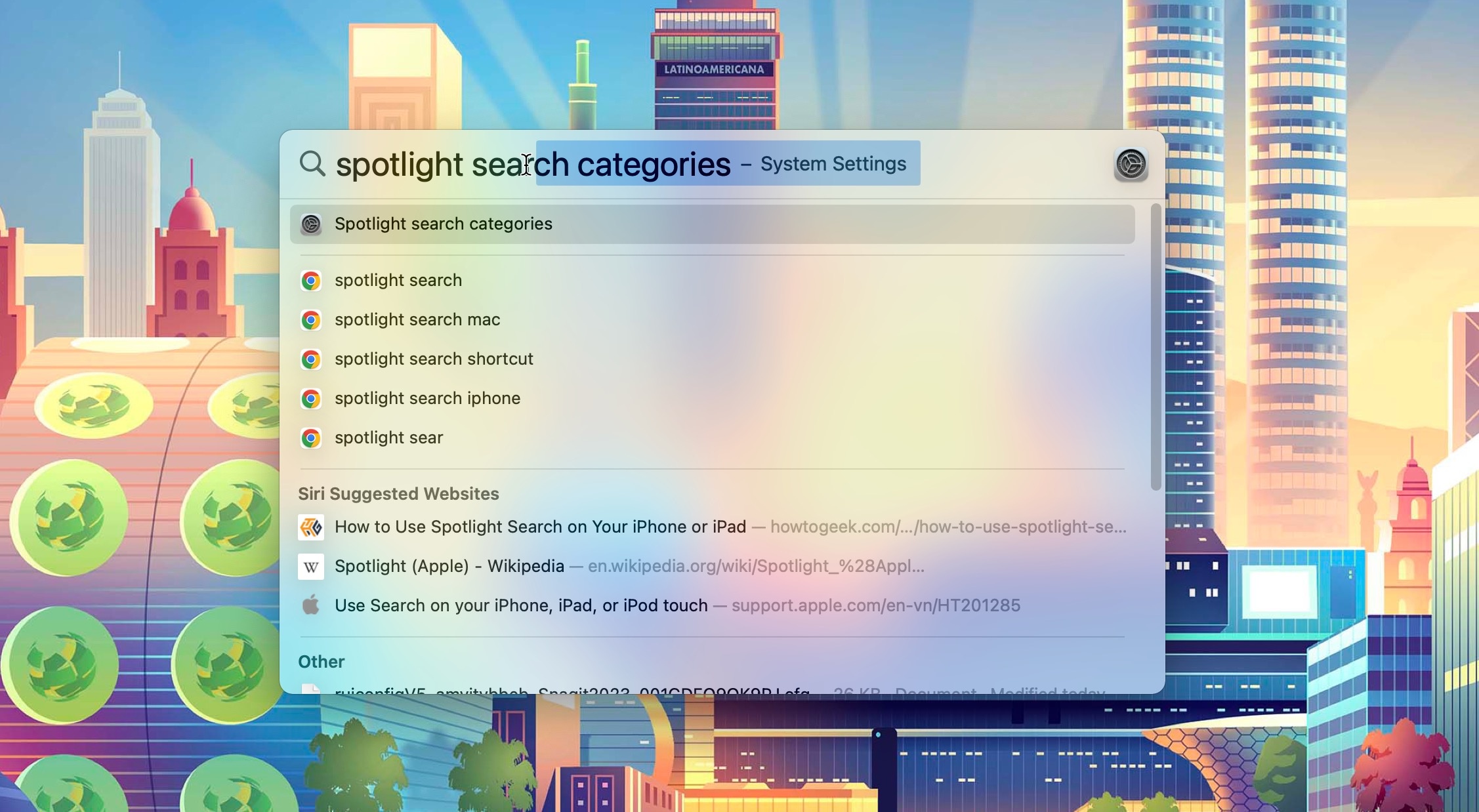 |
| Tìm kiếm bằng Spotlight. Kích hoạt bằng cách nhấn tổ hợp phím Command + Space, thanh tìm kiếm trên macOS cho phép tìm mọi thứ trên máy như tài liệu, ứng dụng, ảnh, file... Nếu cần tìm thông tin, Spotlight có khả năng truy xuất kết quả trên Wikipedia hoặc từ điển. Người dùng cũng có thể nhập công thức để Spotlight tính toán. |
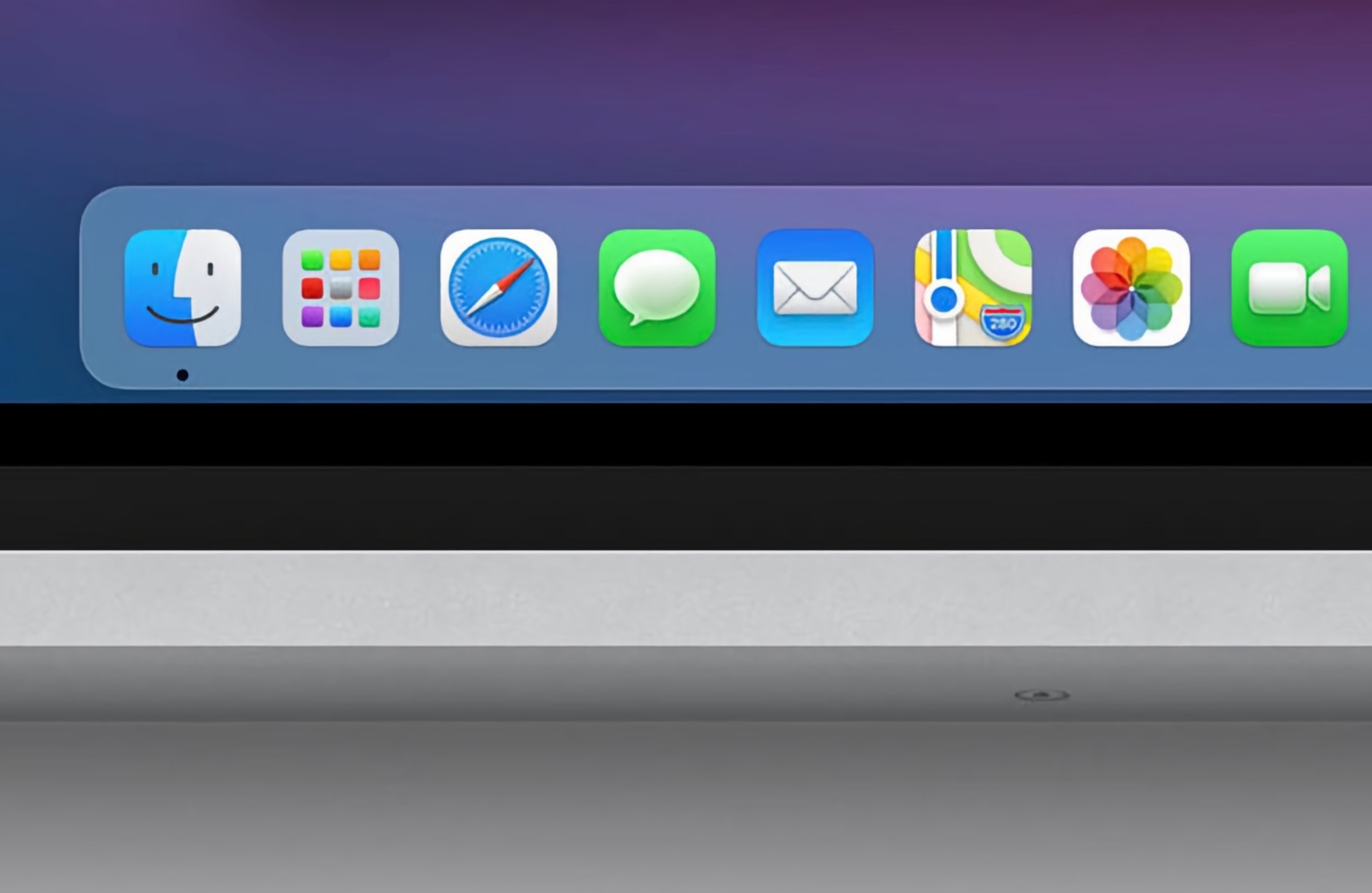 |
| Tùy biến Dock. Theo mặc định, Dock nằm dưới màn hình và chứa rất nhiều ứng dụng Apple. Tuy nhiên, người dùng có thể tùy biến để thêm biểu tượng app thường sử dụng, giúp truy cập dễ dàng hơn. Nếu muốn gỡ app khỏi Dock, chỉ cần kéo biểu tượng ra ngoài, rồi thả chuột khi dòng chữ “Remove” xuất hiện. Bên cạnh app, người dùng có thể thêm file và thư mục để truy cập nhanh từ Dock, bên cạnh khả năng chỉnh kích thước và vị trí trên màn hình. Ảnh: Apple. |
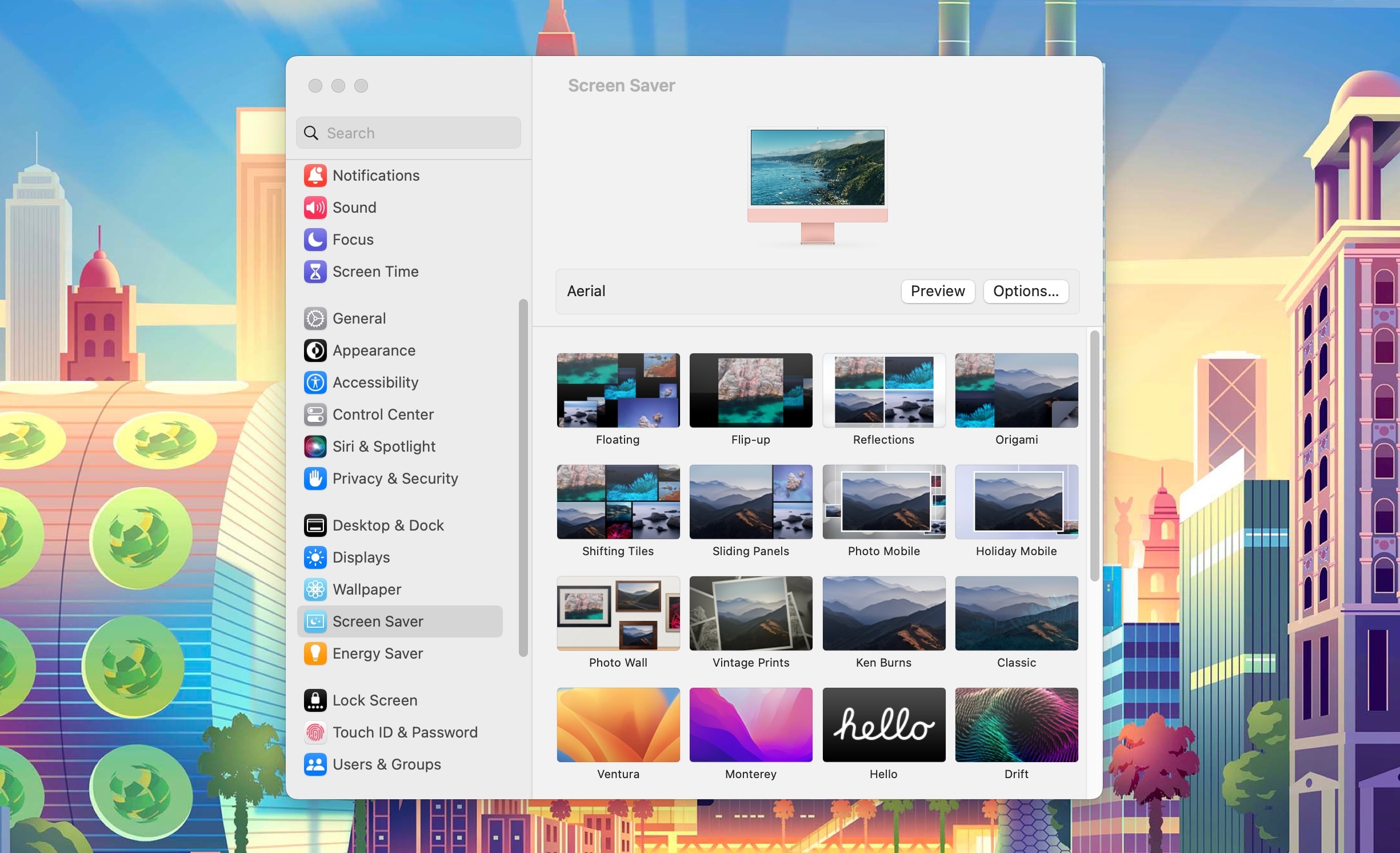 |
| Tùy biến giao diện. Trong System Settings, người dùng có thể tùy biến một số thành phần giao diện. Theo Macworld, các chi tiết có thể chỉnh bao gồm hình nền (Wallpaper), màu chủ đạo (Appearance) và màn hình chờ (Screen Saver). |
 |
| Làm quen phím tắt và cử chỉ chuột. Nếu chuyển từ Windows sang macOS, một số phím tắt như sao chép, dán nội dung khá tương đồng, chỉ thay phím Control bằng Command. Ngoài ra, nếu sử dụng trackpad hoặc chuột Magic Mouse, người dùng có thể làm quen các cử chỉ để cuộn, chuyển desktop hoặc các cửa sổ. Hướng dẫn cho từng cử chỉ chuột có thể xem trong System Settings > Trackpad. Ảnh: 9to5Mac. |
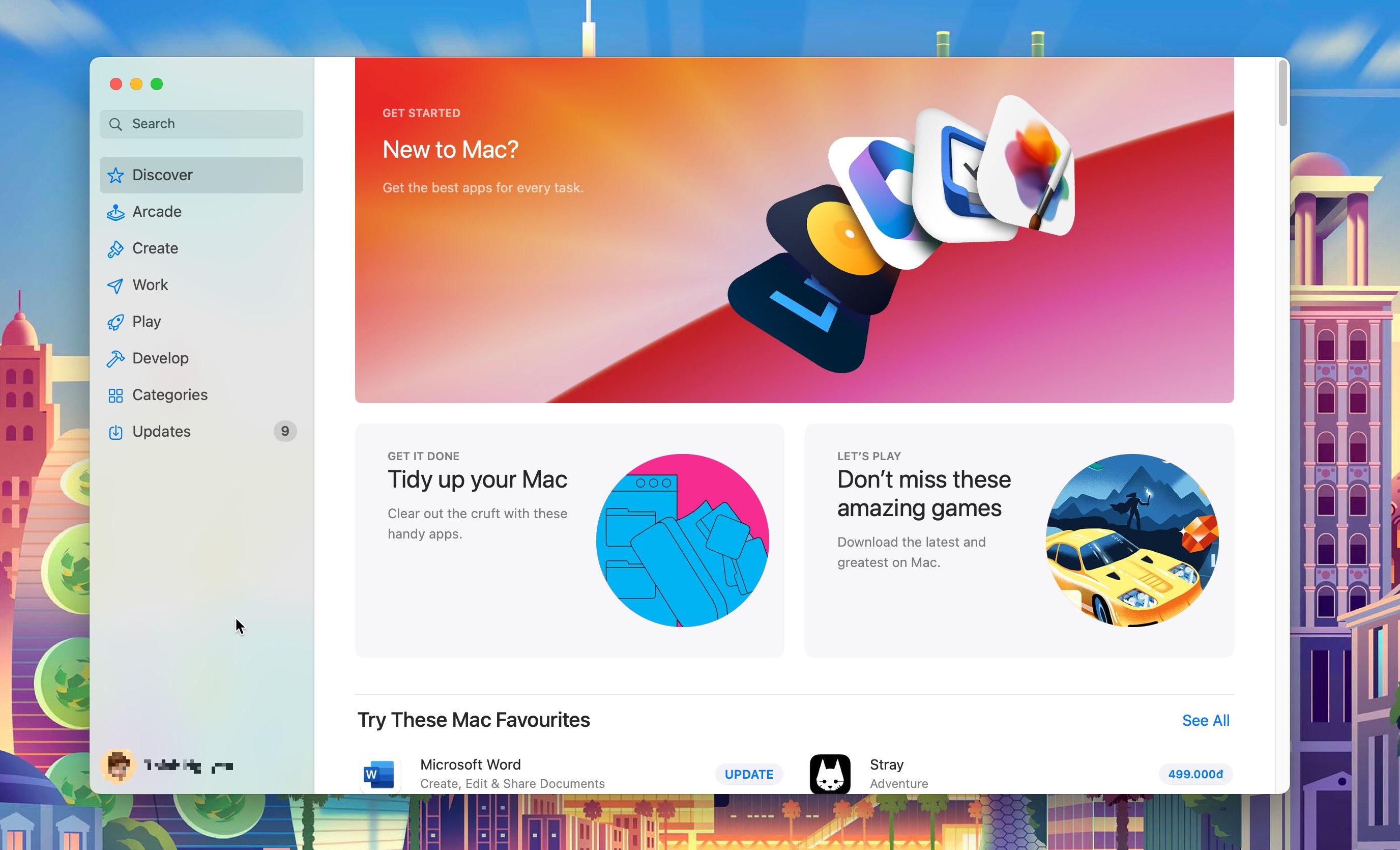 |
| Sử dụng Mac App Store. Tương tự iPhone hay iPad, máy tính Mac sở hữu kho ứng dụng mặc định của Apple. Theo Macworld, đây là nguồn an toàn để tải ứng dụng tin cậy, không dính mã độc. Táo khuyết cũng phát hành bản cập nhật lớn cho macOS thông qua Mac App Store. Trên thiết bị dùng chip M, người dùng có thể tải ứng dụng cho iPhone, iPad để chạy trên máy Mac bằng cách tìm tên app, chuyển qua mục iPhone & iPad Apps. |
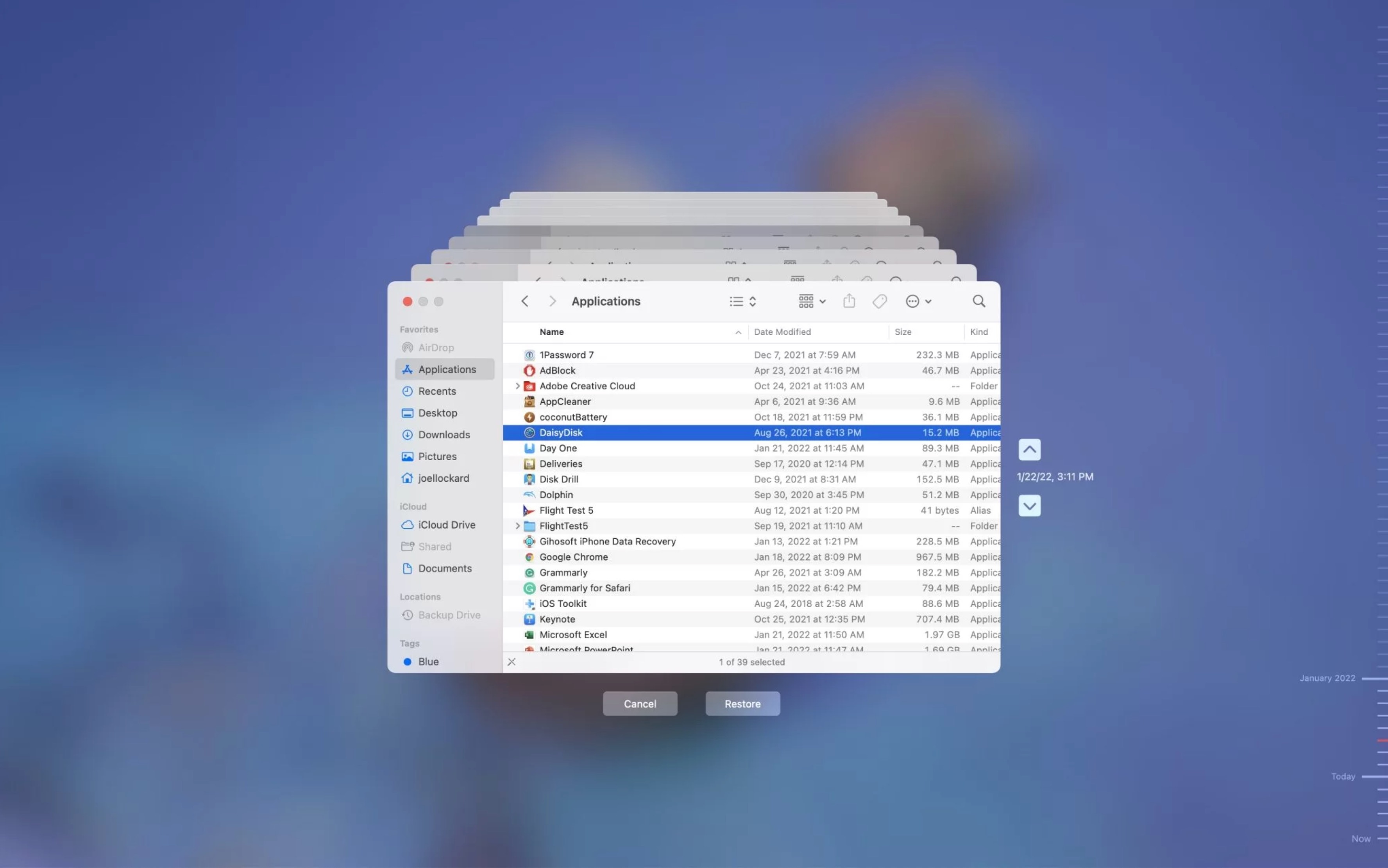 |
| Sao lưu bằng Time Machine. Để tránh sự cố làm mất dữ liệu hoặc hệ điều hành bị hỏng, người dùng có thể sao lưu dữ liệu trên máy bằng tính năng Time Machine. Chỉ cần kết nối ổ cứng ngoài và thiết lập Time Machine (System Settings > General > Time Machine > Add Backup Disk), thiết bị sẽ tự động sao lưu dữ liệu định kỳ lên ổ cứng. Người dùng có thể quản lý bản sao lưu theo thời gian, và chọn bản lưu để khôi phục nếu cần thiết. Ảnh: Disk Drill. |
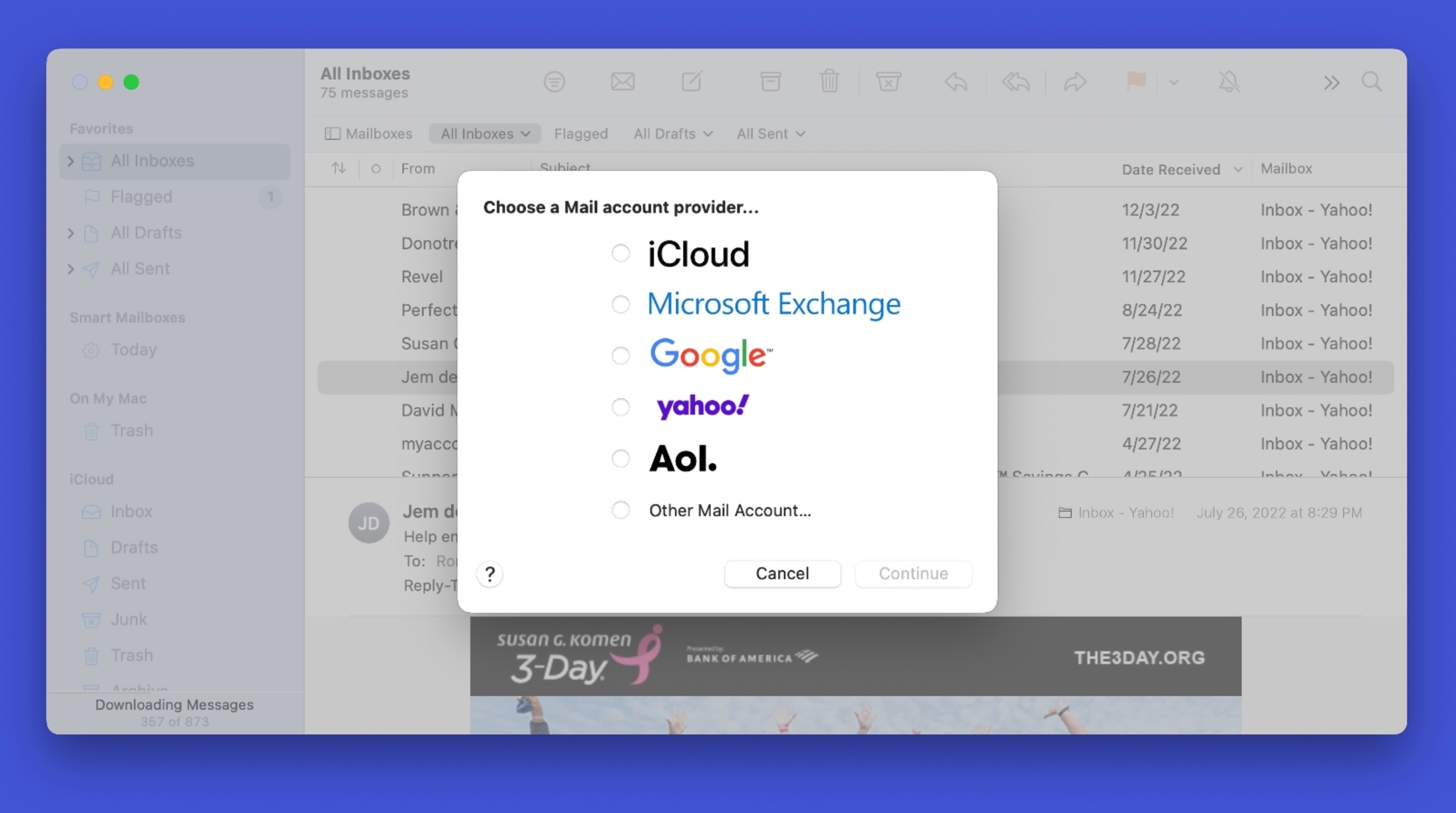 |
| Thiết lập ứng dụng Mail. Thay vì truy cập hộp mail của từng dịch vụ trên trình duyệt, người dùng có thể vào app Mail có sẵn trên macOS để đăng nhập, quản lý nhiều tài khoản email. Các thông tin quan trọng như số điện thoại, thời gian, địa điểm trong mail có thể trích xuất và đồng bộ sang những app như Contacts, Calendars và Maps. Ảnh: Foundry. |
Những câu chuyện bên trong Apple
Văn hóa bí mật luôn là một điểm đặc biệt của Apple. Cuộc đời Steve Jobs, Tim Cook và quá trình sáng tạo những sản phẩm quan trọng như iPhone thường chỉ được tiết lộ qua những trang sách, nơi các tác giả dành nhiều năm để mang tới những câu chuyện hấp dẫn