 |
| Khởi động lại router Wi-Fi. Giải pháp đơn giản nhưng hiệu quả trong đa số trường hợp là khởi động lại router, tuy nhiên chỉ nên khởi động lại khi tín hiệu yếu, chậm do nhiễu tần số chứ không nên khởi động lại router mỗi ngày. Cách này hiệu quả nhất với những router dùng băng tần 2,4 GHz vì nó sẽ chọn kênh Wi-Fi tối ưu khi khởi động lại. Nếu dùng router 5 GHz, bạn không cần khởi động lại bởi nó sẽ tự chuyển sang kênh Wi-Fi phù hợp. Ảnh: AddictiveTips. |
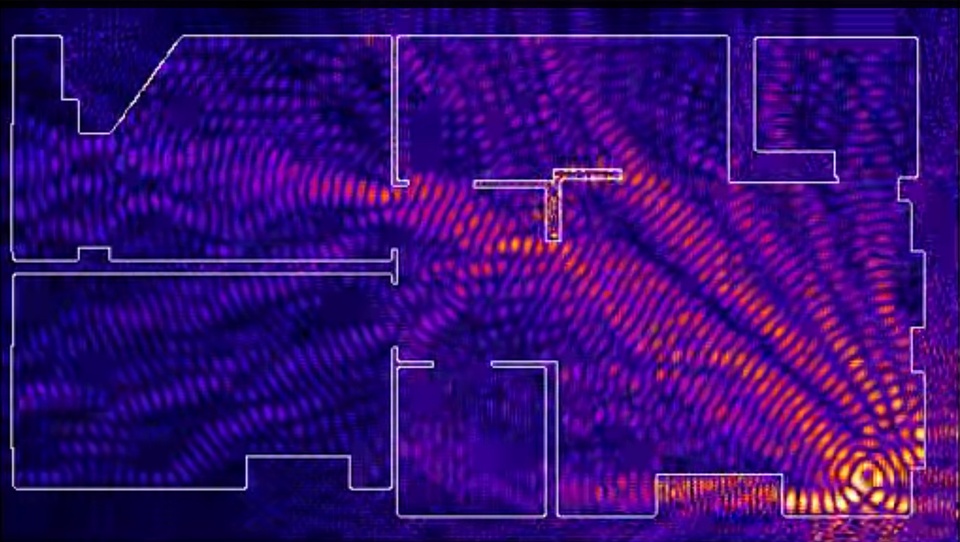 |
| Di chuyển router Wi-Fi. Việc đặt router tại những nơi kín đáo như tủ quần áo, kệ sách sẽ ảnh hưởng lớn đến tín hiệu. Không gian xung quanh càng thông thoáng, tín hiệu Wi-Fi sẽ càng mạnh. Tùy cách bố trí trong nhà mà bạn nên di chuyển router Wi-Fi sao cho hợp lý, không nên đặt ở góc phòng, dưới tủ hoặc hộc bàn. Nên đặt router gần những thiết bị thường sử dụng như TV, laptop hoặc máy chơi game để đảm bảo tốc độ truy cập từ chúng luôn ổn định. Bạn cũng có thể treo router lên tường nếu muốn tiết kiệm không gian. Ngoài ra, nên đặt router cách xa những thiết bị phát sóng điện từ như màn hình theo dõi em bé, bàn phím không dây hoặc lò vi sóng. Ảnh: Vox. |
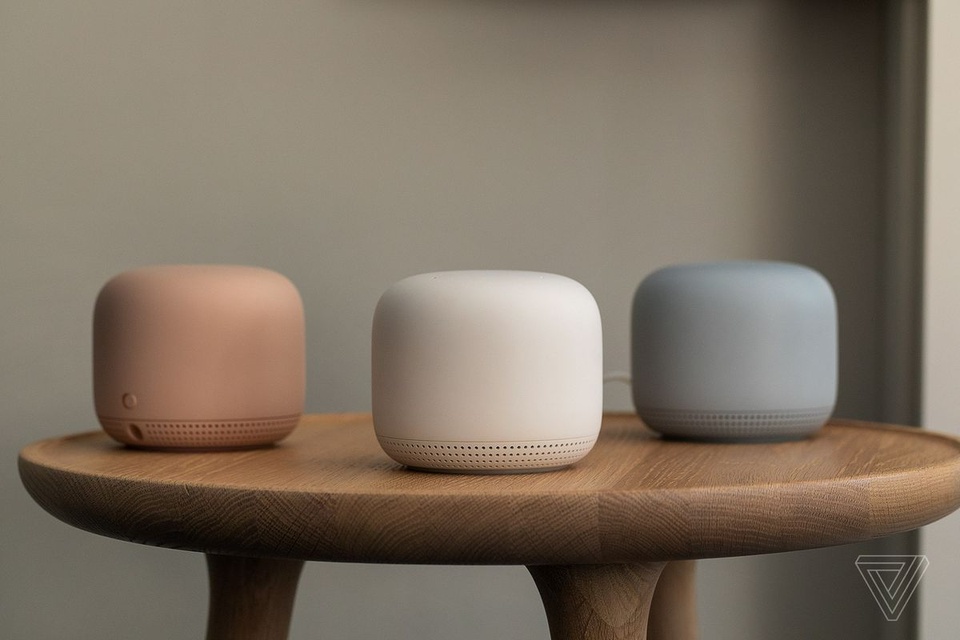 |
| Thay đổi kênh hoặc băng tần Wi-Fi. Tín hiệu Wi-Fi được chia thành các kênh khác nhau, router sẽ sử dụng một kênh cụ thể để giao tiếp với thiết bị. Nếu hàng xóm bạn có một kết nối Wi-Fi cùng kênh, tốc độ truy cập sẽ bị ảnh hưởng. Bạn có thể thay đổi kênh Wi-Fi để cải thiện tốc độ kết nối, tùy vào nhà sản xuất router mà cách chỉnh sẽ khác nhau. Các kênh nên lựa chọn là kênh 1, 6 và 11 bởi chúng sẽ ít nhiễu nhất nếu có nhiều thiết bị cùng kết nối. Ngoài ra, bạn có thể chuyển sang dùng băng tần 5 GHz (nếu router có hỗ trợ) thay vì băng tần 2,4 GHz để tăng tốc độ và băng thông kết nối, dù phạm vi phủ sóng sẽ kém hơn 2,4 GHz. Ảnh: The Verge. |
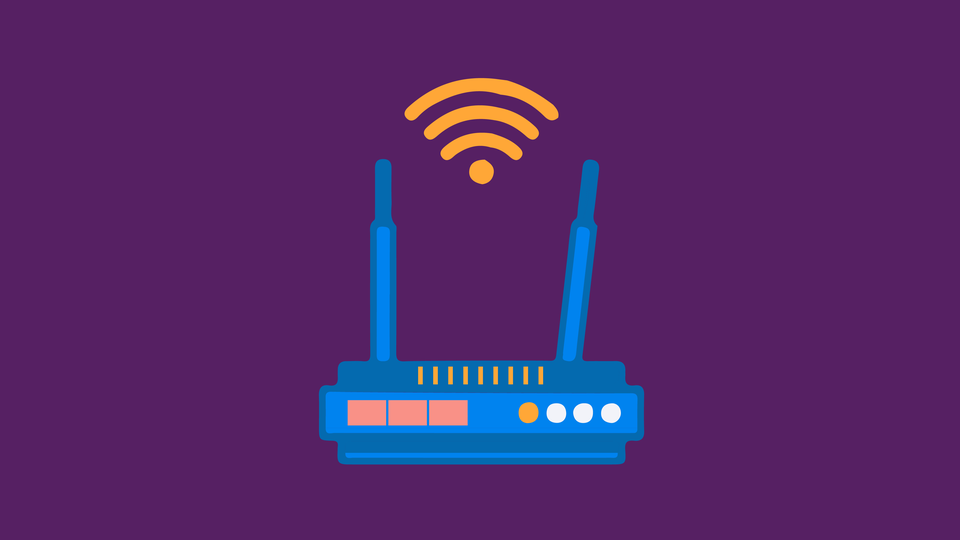 |
| Đặt mật khẩu Wi-Fi. Đây là điều cần làm ngay khi mua router Wi-Fi bởi nếu không đặt mật khẩu, hàng xóm có thể "dùng chùa" Wi-Fi của bạn khiến tốc độ giảm rõ rệt. Tùy nhà sản xuất router mà cách đặt mật khẩu sẽ khác nhau, bạn có thể xem tài liệu hướng dẫn để đặt mật khẩu cho router Wi-Fi đang sử dụng. Ảnh: HushApp. |
 |
| Sử dụng cáp Ethernet. Nếu sử dụng PC, TV hay máy chơi game đặt cố định thì cáp Ethernet là lựa chọn tối ưu bởi nó luôn cho tốc độ nhanh và ổn định hơn Wi-Fi. Hạn chế duy nhất của cáp Ethernet là việc di chuyển thiết bị khá hạn chế. Trên router Wi-Fi thường có một số cổng Ethernet, bạn chỉ cần cáp để kết nối nó với thiết bị mà thôi. Ảnh: CNET. |
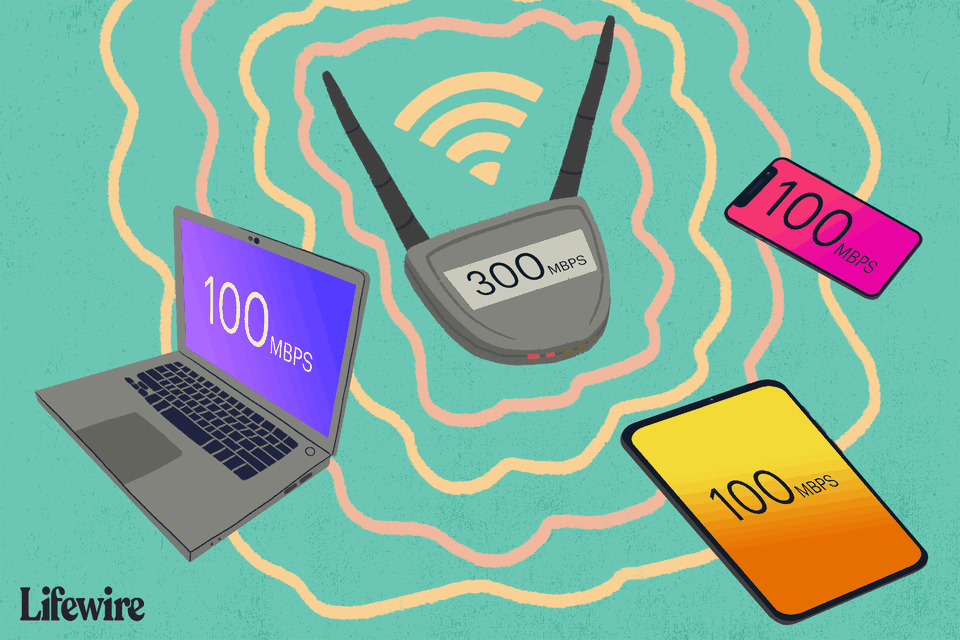 |
| Ngắt kết nối thiết bị không sử dụng. Quá nhiều thiết bị kết nối sẽ gây tắc nghẽn khiến tín hiệu, tốc độ Wi-Fi bị chậm. Ngoài việc dùng cáp Ethernet với thiết bị đặt cố định, hãy ngắt những thiết bị không sử dụng khỏi mạng Wi-Fi hiện có để đảm bảo tốc độ, tín hiệu kết nối luôn ổn định. Ảnh: Lifewire. |
 |
| Nâng cấp router Wi-Fi. Nếu nhu cầu sử dụng ngày càng cao hoặc router hiện tại đã quá cũ, bạn nên cân nhắc mua router Wi-Fi mới để đảm bảo tốc độ, tín hiệu truy cập luôn ổn định. Với những ngôi nhà lớn, sử dụng hệ thống Wi-Fi lưới (mesh) cũng là lựa chọn đáng chú ý bởi chúng có thể giúp tăng vùng phủ sóng Wi-Fi trong nhà. Google Wi-Fi hay Netgear Orbi đều có bán ở Việt Nam và là hai thương hiệu có hệ thống Mesh đáng tin cậy. Ảnh: Engadget. |
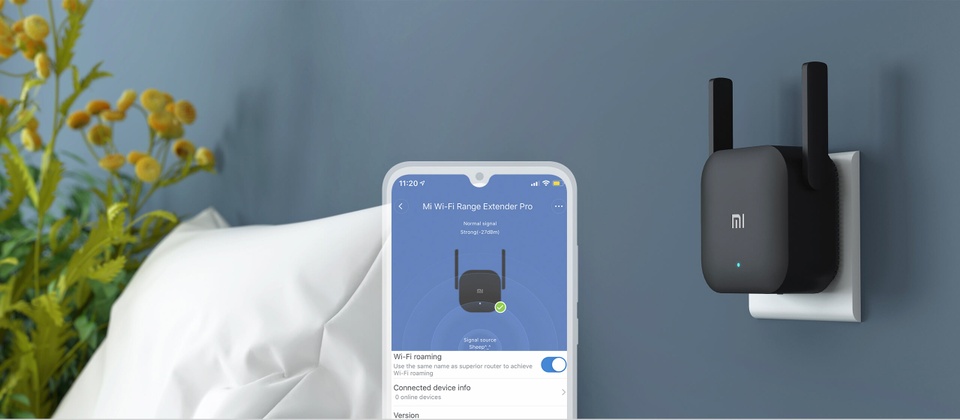 |
| Trang bị bộ mở rộng Wi-Fi (extender). Nếu nhà không quá lớn hoặc không muốn chi nhiều tiền cho Wi-Fi lưới, bạn có thể cân nhắc mua bộ mở rộng Wi-Fi. Chỉ cần kết nối nó với mạng Wi-Fi chính, cài đặt theo hướng dẫn của nhà sản xuất để tăng vùng phủ sóng, loại bỏ những "vùng chết" nơi tín hiệu Wi-Fi rất yếu. Tuy nhiên, tín hiệu từ bộ mở rộng Wi-Fi sẽ không mạnh bằng tín hiệu gốc, do đó chỉ nên sử dụng cho các thiết bị không đòi hỏi băng thông cao như ổ điện thông minh, nhiệt kế hay loa thông minh. Ảnh: Xiaomi. |
 |
| Sử dụng thiết bị mở rộng Wi-Fi bằng dây điện (powerline adapter). Tín hiệu kỹ thuật số có thể truyền qua dây điện, do đó bạn có thể sử dụng powerline adapter để mở rộng tín hiệu Wi-Fi đến những ngóc ngách trong nhà. Cách sử dụng khá đơn giản: Cắm thiết bị thứ nhất vào ổ điện và router, cắm thiết bị thứ 2 vào nơi sóng Wi-Fi yếu. Lúc này tín hiệu Internet sẽ được truyền qua dây điện đến thiết bị thứ 2 giúp kết nối mạng tại nơi đặt nó trở nên ổn định hơn, dù tốc độ có thể bị giảm. Ảnh: Tenda. |
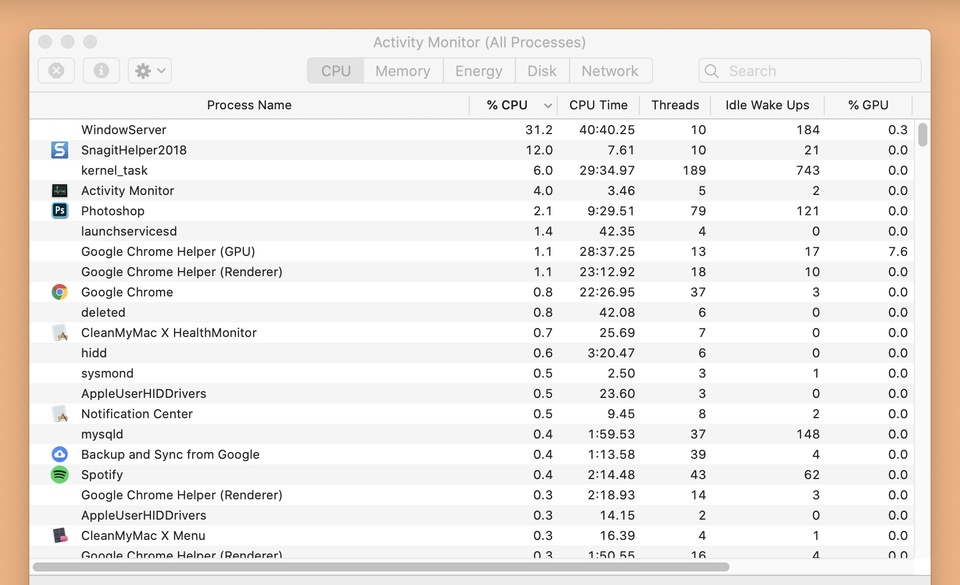 |
Kiểm tra máy tính. Nếu chỉ có máy tính hoặc laptop vào Wi-Fi chậm, bạn có thể mở Task Manager (Windows) hoặc Activity Monitor (macOS) để kiểm tra xem có ứng dụng không cần thiết nào đang chạy ngầm không. Một số ứng dụng luôn tự cập nhật nội dung mới trong khi bạn chưa cần dùng đến cũng khiến tốc độ Wi-Fi trên máy bị chậm. |
 |
| Liên hệ nhà mạng. Nếu đã thử mọi cách trên mà tình trạng vẫn không cải thiện, bạn hãy liên hệ với nhà cung cấp Internet để được hỗ trợ. Họ có thể đưa ra nhiều giải pháp, thậm chí cử nhân viên đến nhà để kiểm tra những vấn đề có thể xảy ra khiến tín hiệu Wi-Fi bị yếu. Ảnh: Amazon. |


