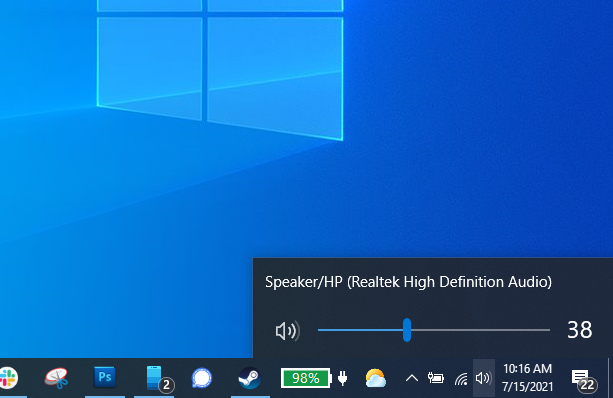 |
| Kiểm tra cài đặt âm lượng. Một số người vô tình tắt âm lượng loa, tai nghe nên không thể nghe âm thanh phát từ hệ thống. Người dùng có thể kiểm tra rồi chỉnh mức âm lượng bằng cách nhấn vào nút âm thanh trên taskbar (Windows) hoặc menu bar (macOS). Ảnh: PCMag. |
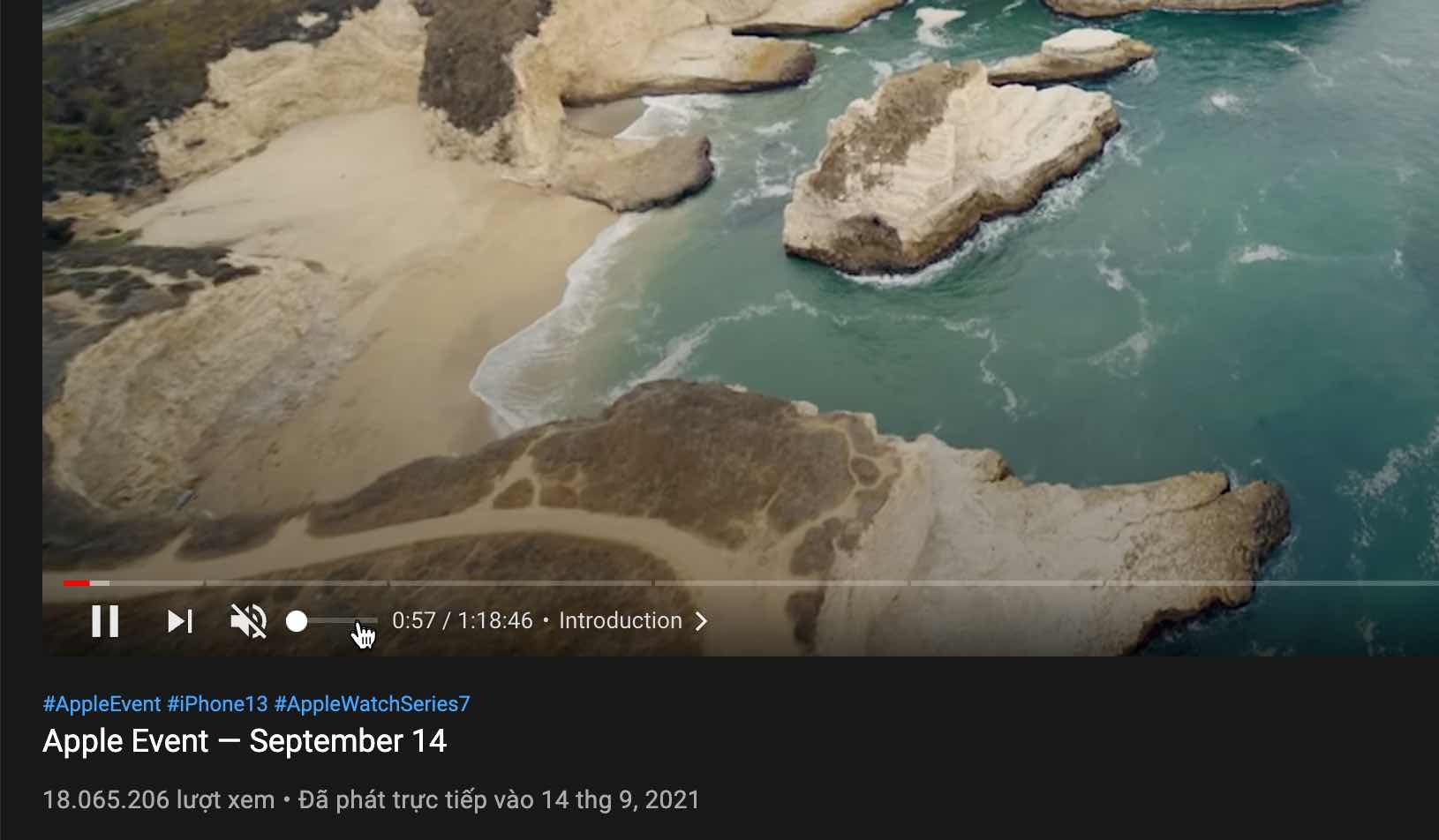 |
| Trong lúc điều chỉnh, Windows sẽ phát âm thanh với âm lượng tương ứng. Nếu không nghe hiệu ứng, nguyên nhân mất âm thanh có thể do hệ điều hành hoặc phần cứng. Trong trường hợp nghe hiệu ứng từ Windows nhưng ứng dụng không phát nhạc (Chrome, Spotify...), người dùng cần kiểm tra âm lượng trong app hoặc website đang bật. |
 |
| Thử cắm hoặc đổi tai nghe. Nếu không nghe âm thanh từ loa ngoài, người dùng có thể cắm tai nghe để kiểm tra. Nếu âm thanh phát bình thường qua tai nghe, nhiều khả năng vấn đề nằm ở loa hoặc driver (chương trình giúp hệ điều hành tương tác với phần cứng máy tính). Nếu không thể nghe âm thanh từ tai nghe, có thể chuyển sang tai nghe khác để đảm bảo phụ kiện không gặp trục trặc. Ảnh: PCMag. |
 |
| Kiểm tra thiết bị xuất âm thanh. Theo PCMag, có khả năng hệ điều hành thiết lập sai đầu ra âm thanh khiến nhạc được phát ra nguồn khác thay vì loa ngoài hoặc tai nghe. Tình trạng này thường xảy ra khi người dùng kết nối với tai nghe dùng cổng USB, hoặc màn hình bằng cổng HDMI nhưng không có loa. Ảnh: Bhargav Shukla. |
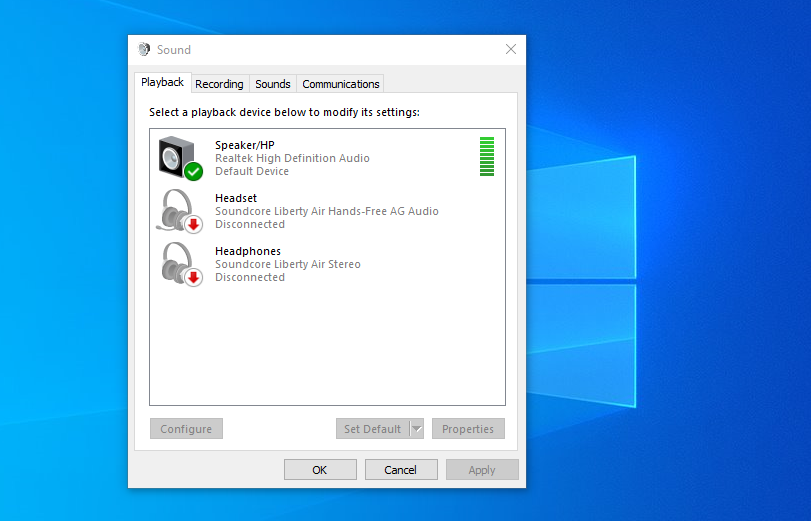 |
| Trên Windows, người dùng kiểm tra thiết bị xuất âm thanh bằng cách nhấn chuột phải vào biểu tượng âm thanh trên taskbar, chọn Sounds. Trong cửa sổ tiếp theo, chọn đầu ra âm thanh mong muốn (Speaker, Headphones...) rồi nhấn Set Default. Nếu không thấy thiết bị cần tìm, nhấn chuột phải vào danh sách rồi chọn Show Disabled Devices. Ảnh: PCMag. |
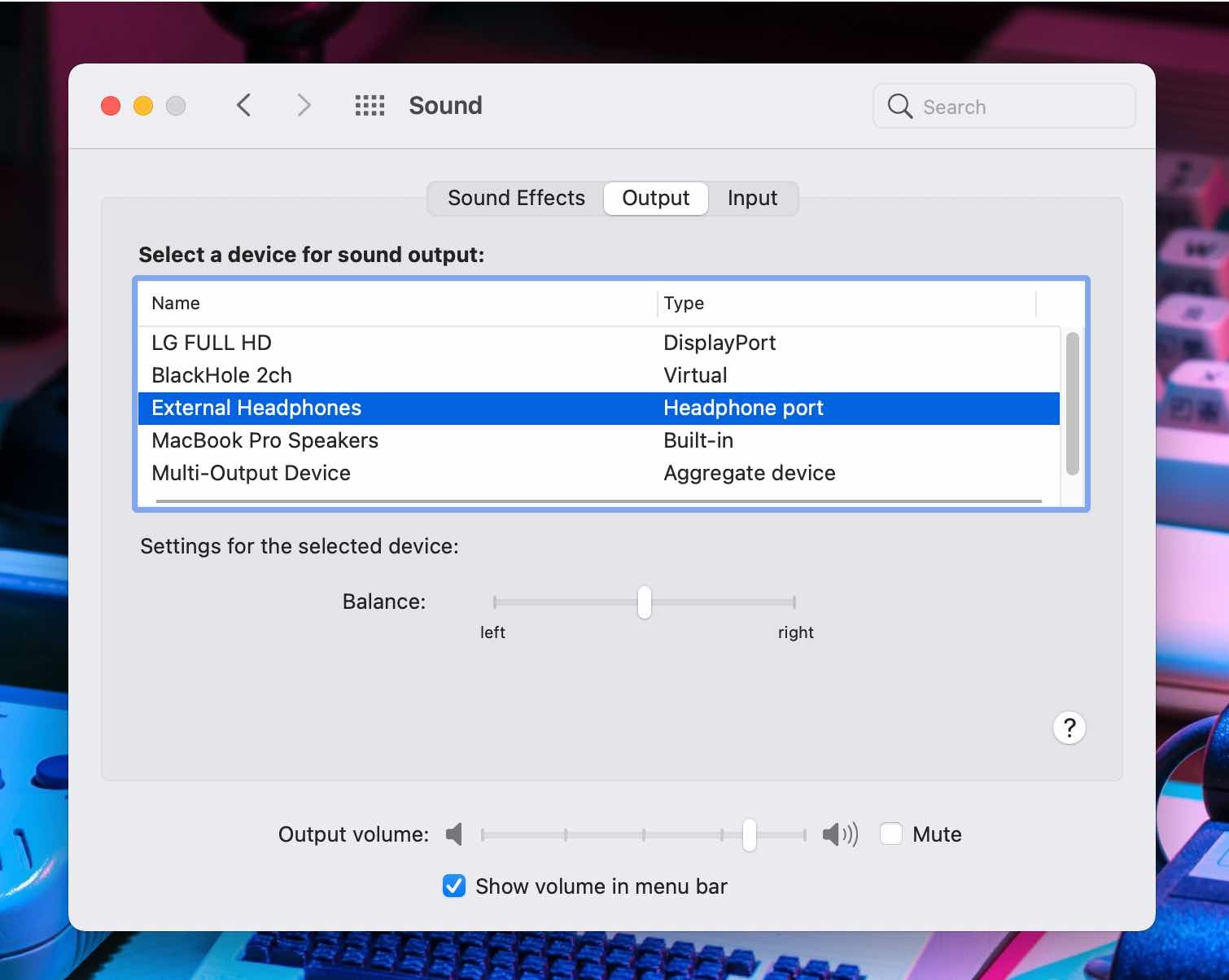 |
| Người dùng macOS có thể kiểm tra bằng cách nhấn vào biểu tượng âm thanh trên menu bar, chọn Sound Preferences. Trong cửa sổ tiếp theo, chuyển sang mục Output rồi nhấn vào tên thiết bị cần xuất âm thanh (MacBook Speakers, External Headphones...). |
 |
| Tắt tính năng nâng cao âm thanh trên Windows. Theo Microsoft, người dùng gặp vấn đề âm thanh nên tắt những tùy chọn nâng cao để kiểm tra và khắc phục. Trong cửa sổ Sound, chuyển sang mục Advanced. Trong phẩn Exclusive Mode, bỏ chọn từng tính năng rồi kiểm tra xem âm thanh đã phát bình thường chưa. Ảnh: PCMag. |
 |
| Kiểm tra driver. Là chương trình giúp hệ điều hành giao tiếp với phần cứng nên nếu gặp lỗi, driver có thể khiến phần cứng không hoạt động. Để kiểm tra, người dùng nhấn chuột phải vào nút Start > Device Manager. Trong cửa sổ tiếp theo, nhấn vào mục Sound, video and game controllers. Nếu phần cứng liên quan đến loa ngoài có dấu chấm than màu vàng, bạn cần cài lại hoặc cập nhật driver (có thể tải trên website của nhà sản xuất chip loa cho laptop, đa số dùng của Realtek). Trong một số trường hợp, khởi động lại máy có thể giải quyết vấn đề. Ảnh: PCMag. |
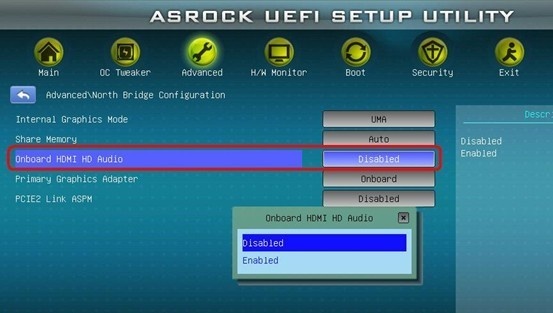 |
| Cập nhật BIOS. Tình trạng xung đột phần cứng hoặc cài lại Windows cũng có thể khiến loa ngoài không thể phát âm thanh. Người dùng có thể vào BIOS (cách truy cập khác nhau tùy từng thiết bị, thông thường nhấn phím Delete hoặc F2 khi khởi động), sau đó kiểm tra phần âm thanh có kích hoạt hay chưa. Bạn cũng nên kiểm tra và cập nhật phiên bản BIOS mới nhất trên website hãng laptop, cần làm đúng theo hướng dẫn để tránh làm hỏng máy. Ảnh: PCMag. |
 |
| Sửa loa ngoài. Nếu đã làm mọi cách nhưng vẫn không thể nghe âm thanh, nhiều khả năng loa ngoài của máy tính đã bị hỏng hoặc đứt/rơi cáp kết nối bên trong. Người dùng có thể gỡ máy và tự kiểm tra nếu có thể, hoặc mang đến các trung tâm bảo hành, sửa chữa để được hỗ trợ. Ảnh: PCMag. |


