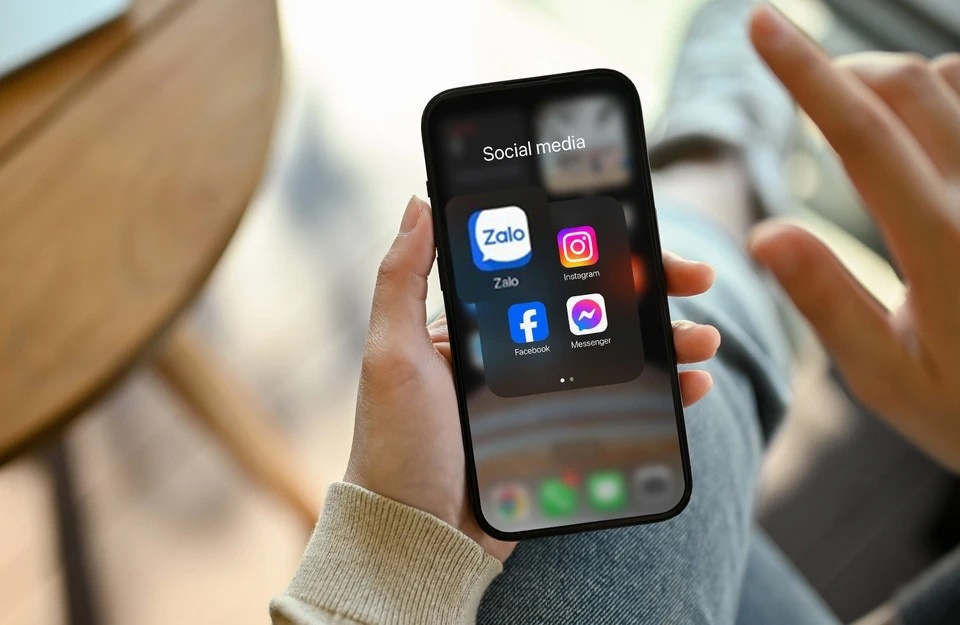|
Không phải bất kỳ chiếc máy in nào cũng được tích hợp tính năng quét tài liệu. Trong trường hợp cần ký, quét và gửi tài liệu đi, chiếc máy quét di động iPhone, iPad có thể đảm nhận nhiệm vụ này.
Năm 2017, tính năng quét tài liệu (document scanner) được bổ sung vào ứng dụng Ghi chú (Notes) trên iPhone khi cập nhật lên iOS 11. Tính năng này giúp người dùng dễ dàng quét tài liệu mà không cần đi đến các tiệm photocopy.
Làm thế nào để quét tài liệu trên iPhone, iPad
Đầu tiên, đặt tài liệu lên mặt phẳng nơi có ánh sáng tốt. Mở ứng Ghi chú trên điện thoại, tạo một ghi chú mới hoặc mở một ghi chú đã tạo trước đó. Tiếp theo, nhấn vào icon camera và chọn Quét tài liệu (Scan Documents).
iPhone hoặc iPad sẽ mở máy ảnh lên, hãy ấn vào nút chụp ảnh. Sau đó, làm theo các hướng dẫn hiện trên màn hình để điều chỉnh kích thước. Để có được kết quả tốt nhất, hãy giữ thiết bị song song với mặt tài liệu.
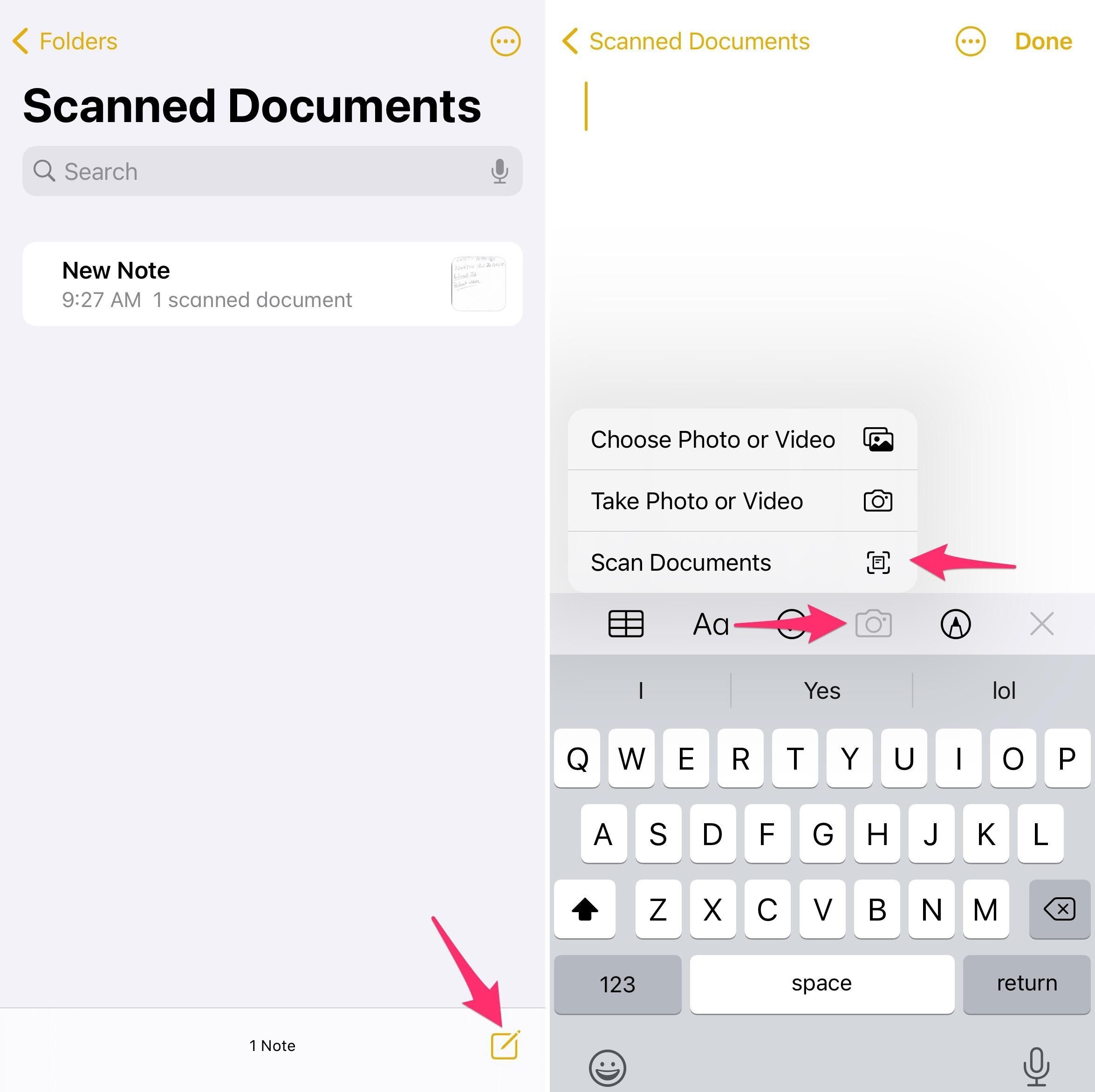 |
| Tính năng Quét tài liệu trong ứng dụng Ghi chú. Ảnh: Jason Cipriani/CNET. |
Khung viền màu vàng sẽ xuất hiện khi camera bắt đầu quét và xác định tài liệu. Trên màn hình xuất hiện gợi ý như "Di chuyển camera gần hơn". Khi nhận diện được toàn bộ tài liệu, máy sẽ tự động chụp lại. Nếu không, hãy nhấn nút chụp.
Tấm ảnh thumbnail nhỏ luôn hiển thị ở góc dưới bên trái màn hình, máy quét sẽ luôn mở để tiếp tục quét các tài liệu khác. Khi quét xong, hãy nhấn Lưu (Save).
Tiến hành điều chỉnh bản scan
Sau khi quét xong tài liệu, hãy tiến hành điều chỉnh bản scan như xác định góc, thay đổi bảng màu, xoay tài liệu hoặc thêm trang.
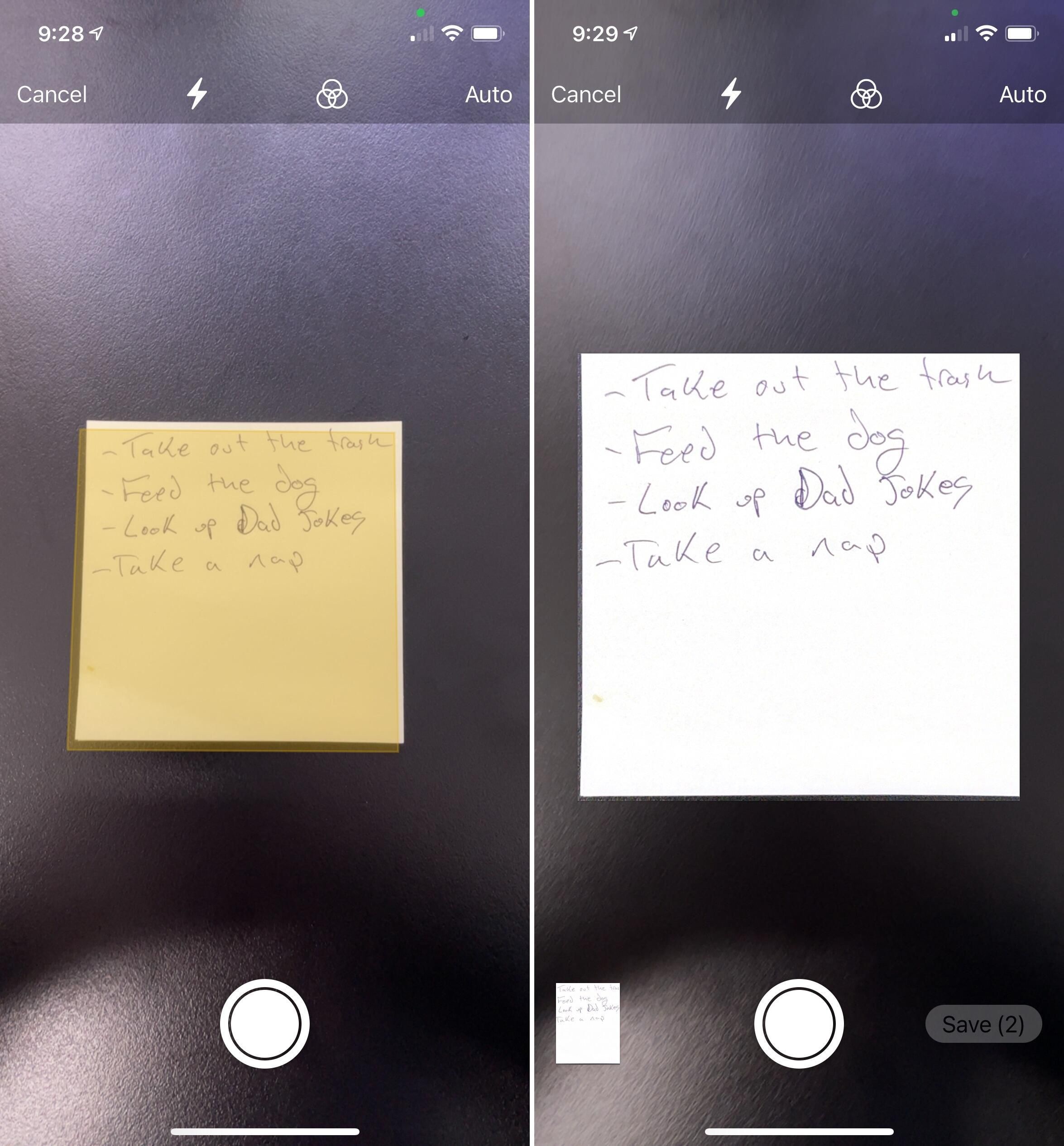 |
| Màn hình xuất hiện khung màu vàng để xác định khu vực tài liệu. Ảnh: Jason Cipriani/CNET. |
Khi nhấn mở tài liệu, các công cụ chỉnh sửa đều nằm dưới màn hình. Dùng công cụ cắt để điều chỉnh các góc hoặc cắt phần tài liệu không cần thiết. Khi nhấn giữ ngón tay vào vòng tròn nhỏ đặt ở mỗi góc, kích thước vòng tròn sẽ phóng lên như một chiếc kính lúp giúp điều chỉnh dễ dàng hơn.
Ký, chia sẻ hoặc lưu lại tài liệu scan
Sau khi điều chỉnh cắt góc, các bản scan có thể được lưu lại trong ứng dụng Ghi chú, hoặc ký vào tài liệu và chia sẻ nó.
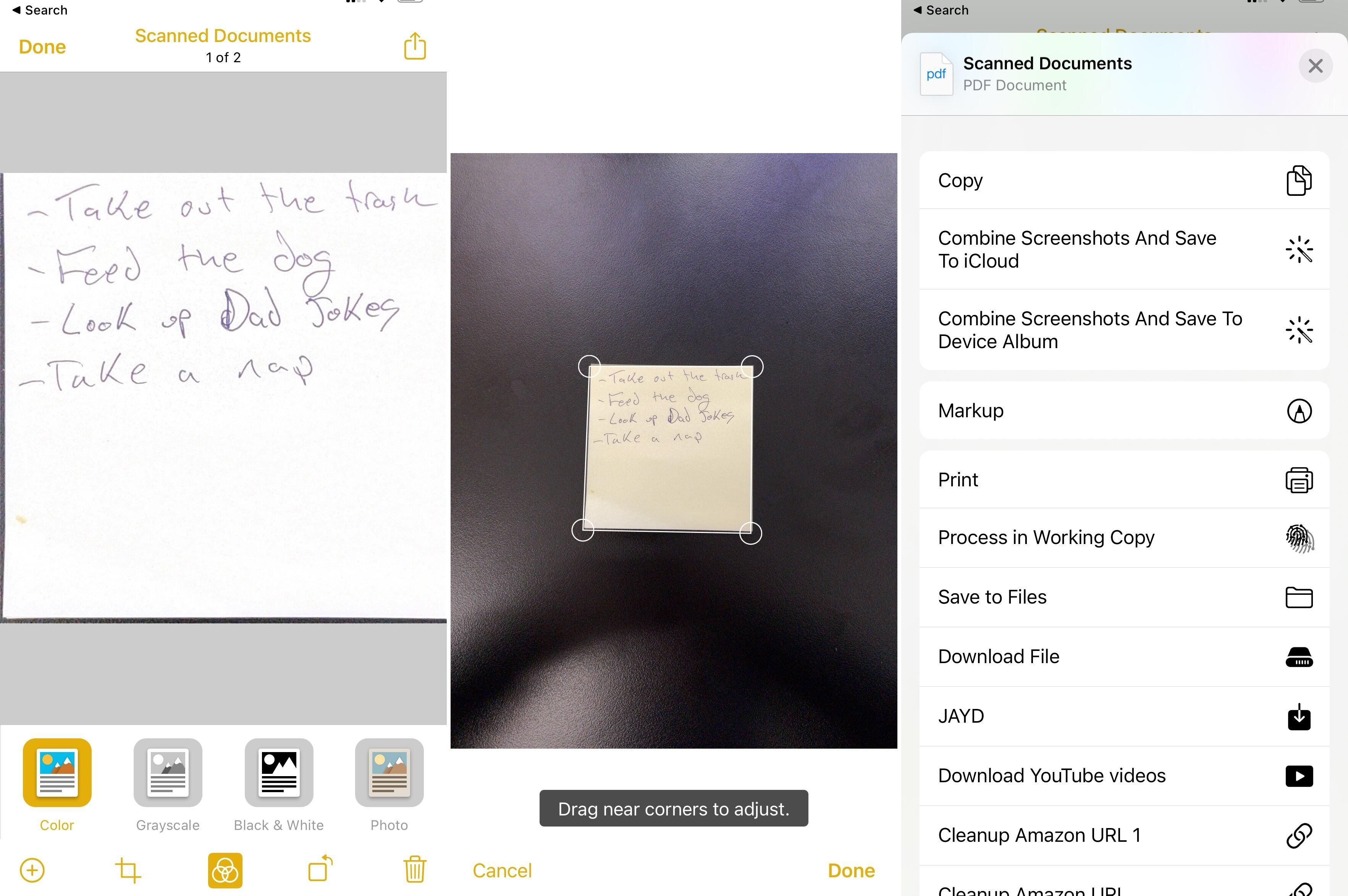 |
| Nhiều công cụ và tùy chọn hỗ trợ điều chỉnh bản scan. Ảnh: Jason Cipriani/CNET. |
Để hiển thị tùy chọn chia sẻ, hãy nhấn vào nút chia sẻ ở góc trên cùng bên phải màn hình. Để thêm chữ ký vào bản scan, cuộn xuống bên dưới các phím tắt của ứng dụng và nhấn chọn Đánh dấu (Markup). Công cụ này bao gồm các công cụ khác như vẽ, viết, thêm văn bản hoặc thêm chữ ký. Nhấn vào dấu "+" để xem tất cả các tùy chọn công cụ.
Sau khi hoàn tất việc ký và chú thích tài liệu, hãy email và lưu tài liệu trong ứng dụng Tệp (Files) hoặc Ghi chú.