Để cho laptop được "khỏe mạnh", chúng ta sẽ phải thực hiện các nhiệm vụ định kỳ bao gồm sao lưu file, cập nhật phần mềm, quét mã độc, bảo trì phần cứng và dọn dẹp máy tính. Các nhiệm vụ này được thực hiện theo các mốc thời gian hàng ngày, hàng tuần, hàng tháng và hàng năm.
Hàng ngày
- Nhiệm vụ: Sao lưu file
Bạn cần phải tiến hành sao lưu dữ liệu hàng ngày bởi dữ liệu có thể bị mất bất cứ lúc nào. Chẳng hạn bạn vô tình làm đổ cốc cafe vào laptop, hay vào một ngày xấu trời một tên trộm cuỗm mất chiếc laptop thân yêu của bạn.
Thật may là việc sao lưu file bây giờ có thể thực hiện khá dễ dàng thông qua một phần mềm của Microsoft có tên là SyncToy. Phần mềm này có thể tải xuống tại đây. Trước khi cài đặt và sử dụng SyncToy, bạn nên mua một ổ gắn ngoài. Bởi vì chỉ có lưu trữ dữ liệu ra nguồn ngoài thì công việc sao lưu mới thực sự phát huy tác dụng.
Các bước sử dụng Synctoy:
+ Bước 1: Kết nối ổ lưu trữ ngoài với laptop
+ Bước 2: Mở SyncToy. Với Windows 7 bạn mở menu Start và gõ chữ SyncToy. Nhấp chọn kết quả tìm kiếm mà máy đưa ra. Với Windows 8/8.1, bạn mở menu Start bằng cách bấm vào logo Windows trên bàn phím, gõ chữ SyncToy và nhấp chọn kết quả tìm kiếm.
+ Bước 3: Thiết lập SyncToy bằng cách bấm vào nút Create New Folder Pair
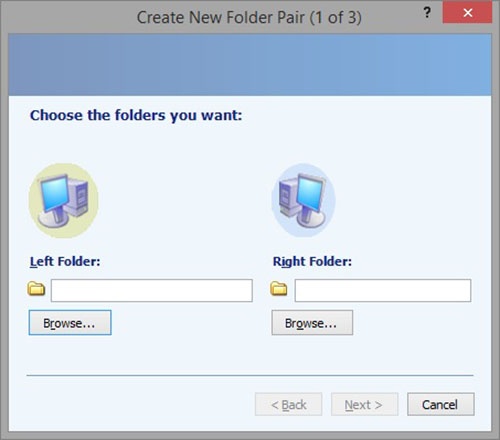 |
Phần mềm này hoạt động theo cách đồng bộ hóa các folder. Các folder ở phía trái là các dữ liệu trong laptop của bạn, còn folder ở bên phải sẽ xuất hiện trong ổ cắm ngoài. Bạn bấm vào nút Browse ở dưới folder bên trái, chọn dữ liệu cần sao lưu, chẳng hạn là thư mục Ảnh. Tiếp theo bấm vào nút Browse dưới folder bên phải. Tạo ra một folder mới trên ổ cắm ngoài để lưu trữ thư mục Ảnh. Bấm Next rồi bấm nút Contribute để tạo ra "anh em song sinh".
Hàng tuần
- Nhiệm vụ: Xóa các file tạm/các file không cần thiết
Với nhiệm vụ này, chúng ta có một "bảo bối" là phần mềm CCleaner của hãng Piriform. Đây là một phần mềm khá nổi danh trong "giới giang hồ" ứng dụng tiện ích. Nó được thiết kế để giúp bạn xóa các file "rác" trong máy tính. Một khi "rác" đã được dọn dẹp, máy tính của bạn sẽ hoạt động nhanh hơn. Bạn có thể tải "bảo bối" này tại đây.
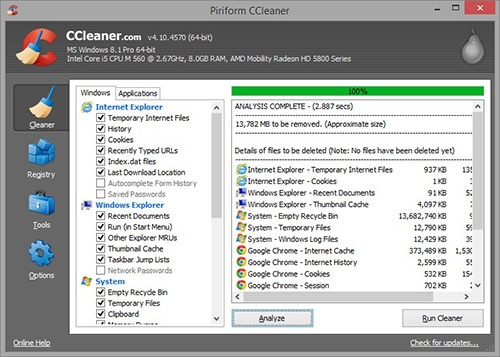 |
Sau khi cài đặt xong, bạn mở CCleaner, để tất cả các thiết lập ở chế độ ngầm định và bấm vào nút Analyze để chương trình tìm các file rác. Hình minh họa ở trên cho thấy laptop của tôi có tới 13GB file không cần thiết. Nếu bạn đồng ý rằng tất cả chúng đều là rác, bấm vào nút Run Cleaner. Nói chung chương trình này khá an toàn, bạn không cần phải lo mình sẽ xóa nhầm file. Nhưng nếu bạn là tuýp người cẩn thận, thì bạn nên tiến hành sao lưu các dữ liệu quan trọng trước khi chạy CCleaner.
- Nhiệm vụ: khởi động lại máy tính
Đây là một nhiệm vụ quá đơn giản. Về lý thuyết, một chiếc laptop của bạn có thể chạy liền cả tuần mà không gặp trục trặc. Nhưng nếu bạn khởi động lại máy, bạn sẽ giúp máy giải phóng bộ nhớ để mọi ứng dụng hoạt động trơn tru hơn. Bạn hãy nhớ đóng tất cả các ứng dụng và file trước khi tiến hành khởi động lại.
Đối với Windows 7, mở menu Start, bấm vào mũi tên cạnh nút Shut down rồi bấm vào Restart
Đối với Windows 8/8.1 bạn mở khung Charm bằng cách lướt ngón tay từ cạnh phải màn hình ra phía giữa. Bấm vào Setting, bấm vào Power và Restart.
- Nhiệm vụ: Tìm mã độc
Bạn cần có một chương trình chống virus hiệu quả như Kasperky hoặc BKAV. Mở chương trình đó và thực hiện tìm mã độc ở chế độ Toàn hệ thống (full system). Thông thường các chương trình chống virus đều cho phép bạn đặt lịch quét mã độc theo thời gian. Vì thế hãy sử dụng các "tấm khiên" này hàng tuần để ngăn chặn các đợt tấn công từ bè lũ virus.
Hàng tháng
- Nhiệm vụ: kiểm tra các bản cập nhật Windows
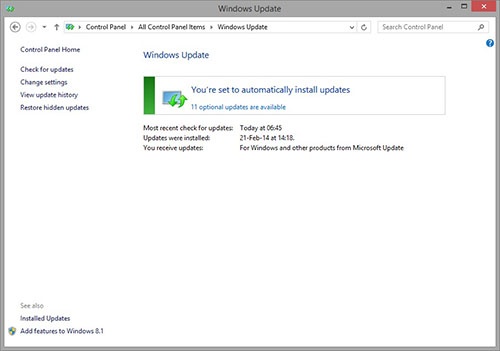 |
Đối với Windows 7: mở Control Panel, bấm vào System and Security rồi chọn vào đường link Windows Update.
Đối với Windows 8/8.1: mở khung Charm bằng cách lướt ngón tay từ cạnh phải màn hình, bấm vào Setting rồi Control Panel. Một danh sách các đầu mục (item) hiện ra, bạn chọn vào Windows Update.
Hãy nhấp chuột vào liên kết Check for Updates ở phía trái màn hình để xem có bản cập nhật Windows nào mới không. Bạn có thể thiết lập cho laptop tự động cập nhật các bản mới bằng cách bấm vào liên kết Change Settings ở phía dưới.
- Nhiệm vụ: Kiểm tra "sức khỏe" ổ cứng
Các ổ cứng thế hệ mới đều được thiết kế với khả năng đưa ra cảnh báo sớm tình trạng "bệnh tật" của mình để bạn có thể sắp xếp thời gian thay thế và sao lưu dữ liệu. Chúng tôi xin cung cấp cho bạn một "bửu bối" khác – đó là phần mềm HDTune. Bạn có thể tải về tại đây. Phần mềm này có 2 phiên bản freeware và Pro. Với nhu cầu của chúng ta, chỉ cần bản freeware là đủ.
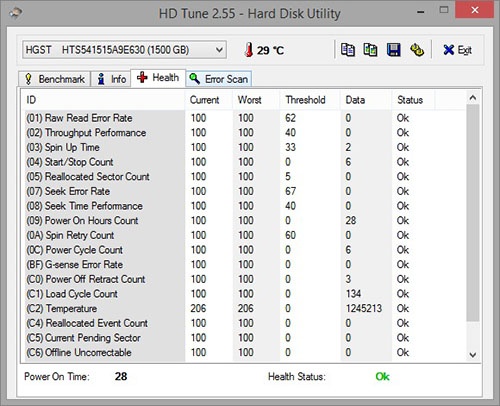 |
Sau khi đã tải xuống, bạn hãy cài đặt và chạy chương trình. Bấm vào thẻ Heath. Bạn hãy nhìn vào mục Status để xem chương trình có thông báo OK không. Cuối cùng, nhấp vào thẻ Error Scan, kiểm tra hộp Quick Scan và bấm Start. Chương trình sẽ kiểm tra từng sector trong ổ cứng. Bạn sẽ thấy các ô màu xanh hiện lên nếu mọi việc "thuận buồm xuôi gió".
- Nhiệm vụ: Vệ sinh laptop
Có rất nhiều lý do chính đáng để bạn phải vệ sinh máy định kỳ. Thứ nhất, các laptop có cơ chế làm mát bằng không khí. Theo thời gian, các quạt gió sẽ bị dính bụi bẩn làm giảm vòng quay của quạt khiến laptop bị nóng, tổn hao tuổi thọ. Thứ hai, một bàn phím bụi bẩn sẽ khiến cho các phím bấm bị kẹt, khi người sử dụng nhấn nút sẽ có cảm giác nặng, không trơn nhẹ.
 |
Hàng năm
- Nhiệm vụ: kiểm tra dung lượng pin
Có thể bạn nghĩ công việc này khá khó vì không biết xem dung lượng pin thế nào, nhưng thực ra nó rất đơn giản. Bạn chỉ cần xem dung lượng pin mà nhà sản xuất quảng cáo là bao lâu, rồi so sánh với thực tế sử dụng pin ở laptop của bạn. Nếu nó thấp hơn 50% đến 60%, bạn nên móc ví mua pin mới. Pin của laptop có tuổi thọ từ 2-3 năm tùy theo bạn sử dụng laptop thường xuyên hay thỉnh thoảng. Lưu ý: Bạn nên mua pin thay thế chính hãng đề phòng ngừa những rủi ro khi sử dụng máy.
Kết luận
Trong bài viết này chúng tôi đã liệt kê các nhiệm vụ mà bất kỳ người sử dụng laptop Windows nào cũng nên thực hiện để giữ cho máy chạy ổn định. Nếu bạn không muốn gặp phải những phiền toái trong khi sử dụng, cũng như không muốn mất tiền cho những "tật bệnh" của máy, hãy ghi nhớ những mốc thời gian để chăm sóc cho "máy cưng" nhé!


