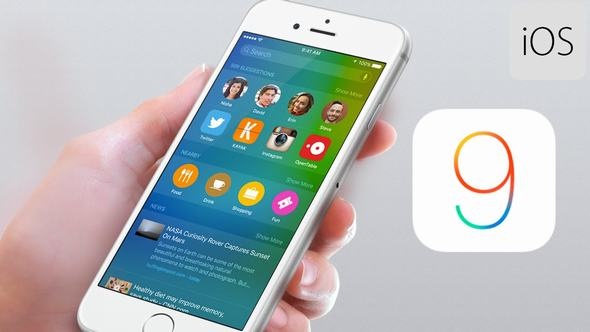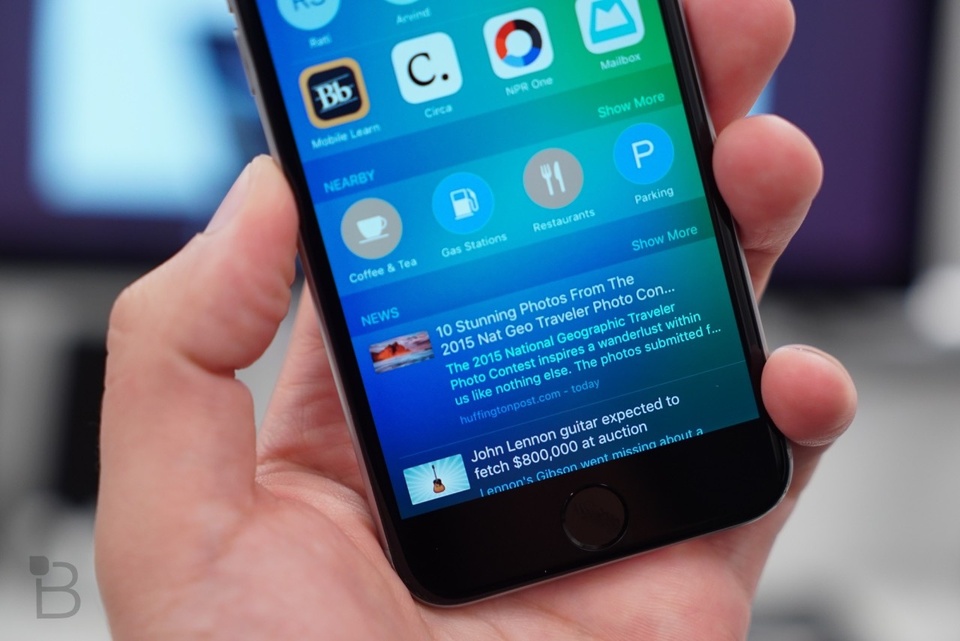
|
21. Tìm kiếm thiết lập cần tìm trong Cài đặt
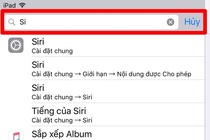
Nếu cảm thấy rối rắm với các thiết lập trong ứng dụng Cài đặt, bạn hoàn toàn có thể tìm kiếm phần thiết lập mà mình đang tìm ở thanh tìm kiếm ngay trên đầu ứng dụng, hệ thống sẽ tự động tìm kiếm và đưa ra kết quả.
22. Cải thiện tín hiệu Wi-Fi
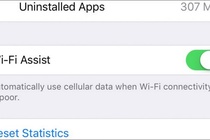
Nếu cảm thấy khó chịu với kết nối Wi-Fi hiện tại, bạn có thể vào phần Settings -> Cellular -> chuyển sang chế độ Bật ở phần Wi-Fi Assist, khi đó thiết bị sẽ tự động chuyển sang dùng kết nối 3G (hoặc LTE) mỗi khi tín hiệu Wi-Fi bị mất hoặc quá yếu.
23. Thiết lập mật khẩu 6 chữ số
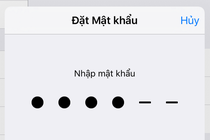
Trên iOS 9, Apple đã tăng độ khó ở phần mật khẩu với 6 chữ số thay vì chỉ 4 như trước. Điều này phần nào tăng tính bảo mật cho thiết bị hơn, bởi thay vì chỉ có 10 ngàn cách nhập mật khẩu khác nhau thì với mật khẩu 6 chữ số sẽ có đến 1 triệu cách nhập mật khẩu khác nhau, từ đó việc "đoán mò" mật khẩu sẽ khó hơn rất nhiều.
24. Xóa tất cả mail cùng lúc
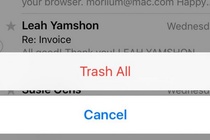
Trên iOS 9, bạn có thể xóa tất cả các mail cùng 1 lúc bằng thiết lập Trash All thay vì chọn từng mail như trước đây.
25. Thêm file đính kèm dễ dàng hơn trong Mail
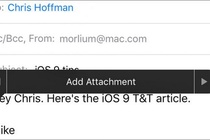
Bạn có thể dễ dàng đính kèm một file nào đó trong ứng dụng Mail, chỉ việc bấm giữ vào nội dung đang viết rồi chọn Add Attachment, khi đó bạn có thể thêm bất kỳ file ảnh, nhạc hay video nào vào trong mail của mình trước khi gửi đi. Tính năng này trước kia vẫn thực hiện được nhưng cách thực hiện không đơn giản như trên iOS 9.
26. Tắt gợi ý về các liên hệ lạ
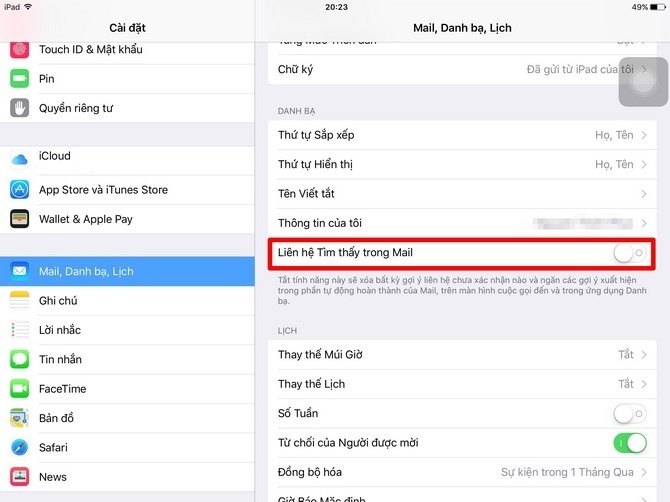
Bạn có thể vào Cài đặt -> Mail, Danh bạ, Lịch -> chuyển sang Tắt ở phần Liên hệ Tim thấy trong Mail để xóa gợi ý về các liên hệ lạ mà bạn chưa xác nhận, cũng như ngăn không cho chúng xuất hiện trong phần tự hoàn thành liên hệ trong ứng dụng Mail, màn hình quay số cũng như danh bạ.
27. Nghe nội dung chất lượng cao trên Apple Music
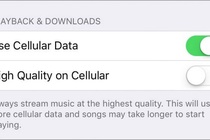
Nếu sử dụng dịch vụ Apple Music, bạn có thể thiết lập để nghe nhạc với chất lượng cao hơn thay vì 256Kbps khi sử dụng kết nối dữ liệu di động (3G hoặc LTE) trong phần thiết lập của Apple Music. Tuy nhiên, hãy lưu ý rằng bật thiết lập này thì tiền cước 3G của bạn sẽ tăng lên khá nhiều bởi nhạc chất lượng cao có dung lượng nặng hơn các bản nhạc thường.
28. iOS 9 có khả năng tự xóa ứng dụng nếu không đủ dung lượng trống để cài đặt bản cập nhật
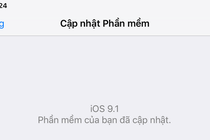
Bạn đọc xem thông tin chi tiết tại đây.
29. Ứng dụng sức khỏe hỗ trợ tốt hơn cho bà bầu
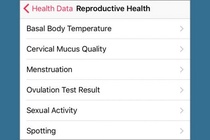
Ứng dụng Sức khỏe (Health) trên iOS 9 được Apple bổ sung thêm tính năng theo dõi sức khỏe sinh sản cho bà bầu cũng như các cặp vợ chồng sắp có con (trong tab Reproductive Health). Health có thể theo dõi các chỉ số khác nhau như thân nhiệt, theo dõi chất lượng dịch nhầy cổ tử cung, hiện tượng kinh nguyệt, rụng trứng ở phụ nữ và nhiều thứ khác.
30. Sử dụng CarPlay mà không cần kết nối với iPhone
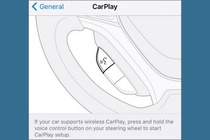
Nếu may mắn chạy được một chiếc xe hơi có hỗ trợ Apple CarPlay, chắc hẳn bạn sẽ cảm thấy khá bất tiện vì luôn phải kết nối iPhone với xe thì mới sử dụng CarPlay được. Tuy nhiên, phiên bản mới của CarPlay trên iOS 9 sẽ giải quyết vấn đề này, thiết bị sẽ tự động nhận diện iPhone của bạn và kích hoạt CarPlay ngay khi bước vào xe. Song, một chiếc iPhone chạy iOS 9 là chưa đủ, xe của bạn cũng cần hỗ trợ tính năng này, nhưng đừng quá lo lắng, sẽ không có chuyện mua một cái xe mới đâu bởi Apple đã phát hành bộ SDK hỗ trợ CarPlay mới cho các hãng xe và họ sẽ sớm tung ra bản cập nhật firmware cho các mẫu xe của họ để hỗ trợ tính năng này.
31. Tắt tính năng "Lắc để hoàn tác"
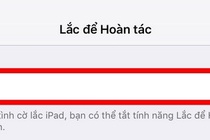
Tính năng "lắc để hoàn tác" trên iOS 9 giúp bạn hoàn tác các hành động trong một số ứng dụng như Mail, tin nhắn, … bằng cách lắc thiết bị. Tuy nhiên, nếu là một người hay run tay, bạn có thể tắt tính năng này đi ở phần Cài đặt -> Cài đặt chung -> Lắc để Hoàn tác -> chuyển sang Tắt ở phần Lắc để Hoàn tác để tắt nó.
32. Tắt tính năng nhóm thông báo theo ứng dụng
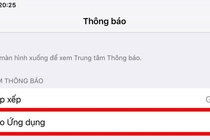
Tính năng này có từ iOS 8 giúp thiết bị gom các thông báo từ một ứng dụng lại với nhau và hiển thị theo thứ tự thời gian giúp bạn dễ dàng quản lý hơn. Tuy nhiên, nếu không thích thì bạn có thể tắt nó đi bằng cách vào phần Cài đặt -> Thông báo -> chuyển sang Tắt ở phần Nhóm theo Ứng dụng, khi đó các thông báo sẽ được nhóm lại theo thời gian thay vì theo ứng dụng.
33. Quản lý pin của Apple Watch trên iPhone
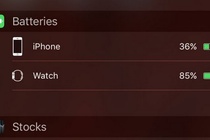
Cửa sổ thông báo trên iPhone ngoài các widget quen thuộc ra còn có thêm 1 widget khác mang tên Pin, widget này sẽ hiển thị thời lượng % pin còn lại của iPhone và các thiết bị có kết nối với iPhone khác (như Apple Watch). Tuy nhiên, nếu không thích nó xuất hiện, bạn có thể nhấp vào nút Sửa ở phía dưới, rồi bấm vào nút X màu đỏ ngay cạnh phần Pin để vô hiệu nó đi.
34. Thay đổi khung hình của slow motion
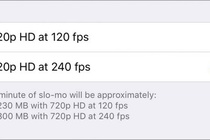
Trên iOS 9, bạn có thể thay đổi số fps (khung hình trên một giây) của các đoạn phim slow motion trong phần Cài đặt -> Ảnh & Camera -> Quay Slo-mo.
35. Thay đổi độ phân giải và số khung hình video
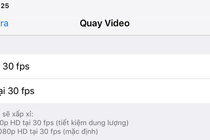
Tương tự, bạn cũng có thể thay đổi độ phân giải và số khung hình của các đoạn video bình thường trong phần Cài đặt -> Ảnh & Camera -> Quay video.
36. Phóng to, thu nhỏ đoạn video đang xem
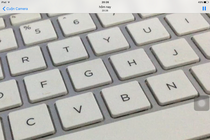
Trên iOS 9, bạn có thể sử dụng các cử chỉ túm ngón tay quen thuộc để phóng to, thu nhỏ đoạn video hiện tại (bất kể là nó đang phát hay không).
37. Vuốt xuống để quay lại album ảnh
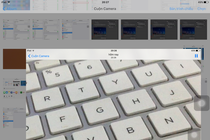
Bạn có thể vuốt từ trên xuống khi đang xem bất kỳ bức ảnh nào để quay lại album ảnh đang mở không cần biết là bức ảnh đó đang phóng to hay đang full-size.
38. Smart Folders (thư mục thông minh) trong Album
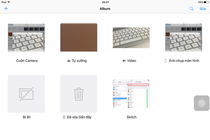
Trên iOS 9, ứng dụng Ảnh đã trở nên thông minh hơn nhờ khả năng tự gom nhóm các bức ảnh theo các chủ đề khác nhau (như ảnh chụp bình thường, ảnh "tự sướng", ảnh chụp màn hình) giúp bạn dễ dàng truy cập và quản lý hơn. Tính năng này được Apple gọi là Smart Folders.
39. Vuốt ngón tay để chọn nhiều ảnh
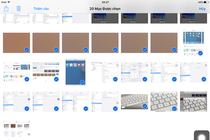
Một tính năng khá thú vị trong ứng dụng Ảnh trên iOS 9. Sau khi nhấn nút Chọn để chọn nhiều ảnh, bạn có thể lướt ngón tay trên màn hình để chọn nhiều ảnh cùng 1 lúc thay vì bấm từng cái một để chọn như trước kia (giống y chang máy tính luôn).
40. Ẩn hình ảnh khỏi Moments
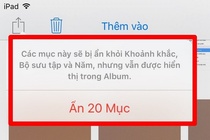
Nghe thoáng qua tên gọi thì chắc hẳn bạn sẽ lầm tưởng rằng iOS 9 có khả năng ẩn hoàn toàn đi một hình ảnh nào đó mà bạn không muốn cho người ta thấy, tuy nhiên "đời không như là mơ". Tính năng ẩn hình ảnh trong phần Chia sẻ ảnh trên iOS 9 chỉ ẩn hình ảnh trong chế độ xem Khoảnh khắc (tức là trong tab Ảnh) mà thôi, còn khi bạn vào tab Album thì nó vẫn sẽ xuất hiện trong thư mục Bị ẩn, nhờ vậy mà bạn có thể bỏ ẩn bức ảnh đó đi bất cứ lúc nào.
41. Tùy chỉnh slideshow ảnh
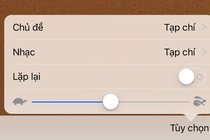
Phần thiết lập slideshow ảnh trên iOS 9 không còn nằm trong phần Cài đặt nữa, mà sau khi bạn bắt đầu slideshow ảnh của mình từ ứng dụng Ảnh, một phần thiết lập nhỏ mang tên Tùy chọn sẽ hiển thị ở góc màn hình, bạn chỉ cần bấm vào nó rồi thiết lập mọi thứ tùy ý.
42. Yêu cầu trang web cho desktop trong Safari
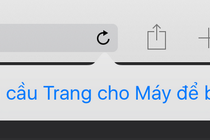
Trên iOS 9, bạn có thể nhanh chóng yêu cầu tải lại trang web với giao diện cho máy tính bằng cách bấm giữ nút Tải lại trong Safari, sau đó nhấp vào tùy chọn Yêu cầu Trang cho Máy để bàn.
43. Tắt tính năng hiển thị trang web thường truy cập
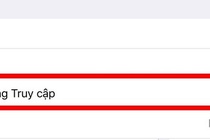
Safari trên iOS 8 có khả năng hiển thị các trang web thường truy cập khi bạn mở một tab mới, tuy nhiên bạn không thể tắt hoàn toàn nó đi mà chỉ có thể tạm tắt một trang nào đó mà thôi. Trên iOS 9, Apple đã bổ sung thêm tùy chọn Trang web Thường Truy cập trong phần thiết lập Cài đặt -> Safari giúp bạn tắt tính năng đó đi, đương nhiên bạn vẫn có thể bật nó lại bất cứ lúc nào.
44. Dùng song song 2 ứng dụng cùng 1 lúc
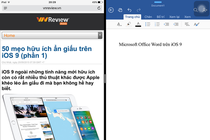
Với iPad Air 2, iPad mini 4, iPad Pro chạy iOS 9, tính năng chạy song song 2 ứng dụng cùng một lúc (được gọi là Split View) có lẽ là tính năng được nhiều người mong đợi nhất.
Khi đang mở một ứng dụng nào đó, bạn chỉ cần vuốt từ cạnh phải sang trái, chọn ứng dụng thứ 2 cần mở rồi mở nó lên để kích hoạt Slide Over (chạy ứng dụng thứ 2 bên cạnh ứng dụng chính), sau khi kích hoạt Slide Over xong. Nếu cả 2 ứng dụng đều cùng hỗ trợ Split View thì bạn sẽ thấy một thanh màu trắng nhỏ nằm giữa 2 ứng dụng, chỉ cần bấm vào nó, kéo sang trái (hoặc phải) rồi thả ra để kích hoạt tính năng chạy song song 2 ứng dụng cùng 1 lúc. Giờ đây bạn có thể điều khiển cả 2 ứng dụng cùng một lúc rồi, bạn cũng có thể điều chỉnh kích cỡ của 2 ứng dụng theo tỉ lệ 1/3 hoặc 2/3.
Để tắt Split View, bạn chỉ cần vuốt thanh màu trắng ấy sang tận cùng bên trái hoặc phải, khi đó ứng dụng tương ứng bên trái hoặc phải sẽ được đóng lại và chỉ còn 1 ứng dụng nằm ở bên kia được mở mà thôi.
Lưu ý là để sử dụng Split View, cả 2 ứng dụng đều phải hỗ trợ tính năng này và hiện đã có một vài ứng dụng cập nhật để hỗ trợ Split View cho iOS 9 (điển hình là bộ ứng dụng Microsoft Office).
45. Thu nhỏ video đang xem
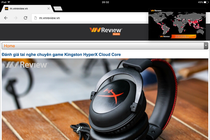
Đây là tính năng mà Apple gọi là picture-in-picture, cho phép bạn thu nhỏ đoạn video hiện tại để tiếp tục làm các công việc khác, khi đó đoạn video sẽ chỉ chiếm 1 phần nhỏ của màn hình và bạn có thể di chuyển hoặc thay đổi kích cỡ video theo ý thích. Một biểu tượng nhỏ khi đang xem video sẽ giúp bạn thực hiện điều này.
46. Biến bàn phím iPad thành touchpad
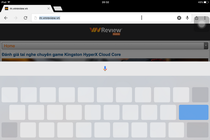
Bên cạnh hàng phím tắt cắt dán, sao chép văn bản nhanh, bàn phím mới trên iOS 9 còn có thể biến thành một chiếc touchpad giúp bạn di chuyển con trỏ phím bất cứ lúc nào. Chỉ cần dùng 2 ngón tay và vuốt sang trái (hoặc sang phải) trên bàn phím.
47. Xóa báo thức nhanh
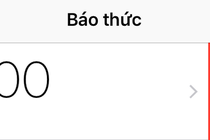
Trên iOS 9, bạn chỉ cần vuốt từ phải sang trái trên một mục báo thức bất kỳ rồi chọn Xóa để xóa báo thức ấy một cách nhanh chóng. Thực sự tính năng vuốt sang một bên để xóa hay làm một cái gì đó đã quá quen thuộc trên iOS rồi, tuy nhiên không hiểu sao đến tận iOS 9 thì Apple mới áp dụng cử chỉ này cho ứng dụng Đồng hồ.
48. Tìm kiếm trang trong Safari
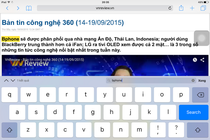
Nhấn vào nút Chia sẻ -> Tìm, khi đó bàn phím ảo cùng thanh tìm kiếm nội dung của trang sẽ được kích hoạt và bạn có thể nhập để tìm kiếm nội dung có trên trang đó một cách dễ dàng.
49. Chế độ Đọc trên Safari có nhiều tùy biến hơn
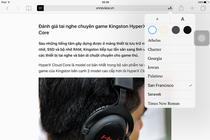
Chế độ đọc (Reader) là chức năng quá đỗi quen thuộc với những bạn hay đọc sách, báo trên iOS. Tuy nhiên, chế độ Đọc trên iOS 9 đã được Apple cải tiến với các tùy chọn font chữ, cỡ chữ và phông nền khác nhau giúp bạn có được trải nghiệm thoải mái nhất.
50. Điều chỉnh độ nhạy màn hình cảm ứng
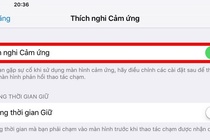
Một tùy chọn mới trên iOS 9 cho phép bạn tùy chỉnh cách mà màn hình sẽ phản hồi lại với cái chạm của bạn, đơn cử như: chỉ nhận 1 lần nhấn duy nhất nếu có nhiều lần nhấn liền kề nhau, hay chỉ nhận cảm ứng khi ngón tay nhấn và giữ trong một thời gian nhất định, … Nếu bạn là một người thường xuyên vận động và mang iPhone theo mình thì tính năng này chắc chắn rất hữu ích.
Cách hạ cấp từ iOS 9 xuống 8.4.1
1
Việc nâng cấp lên iOS 9 có thể khiến một số thiết bị đời cũ hoạt động chậm hơn hoặc gặp lỗi không mong muốn. Do đó, không ít người có nhu cầu hạ cấp ngay sau khi lên iOS 9.
iPhone 6S cháy hàng trước ngày lên kệ
2 2
Nếu chưa kịp đặt hàng bộ đôi iPhone mới, người dùng có thể phải đợi thêm một vài tuần nữa để sở hữu sản phẩm này.
Elon Musk dự báo AI sẽ thông minh hơn con người trong 1-2 năm tới
Người giàu nhất thế giới cho rằng AI sẽ thông minh hơn con người rất nhiều nhưng "chỉ có 20% khả năng huỷ diệt".