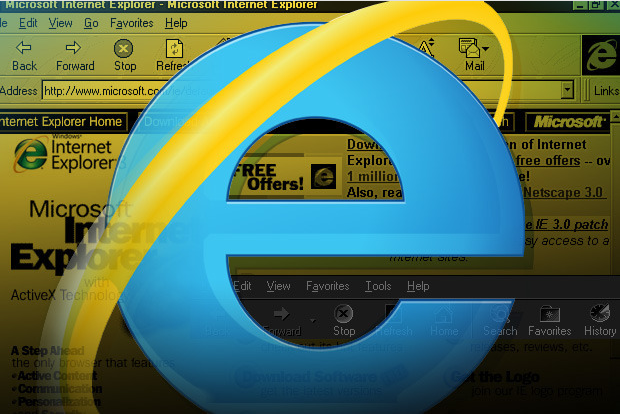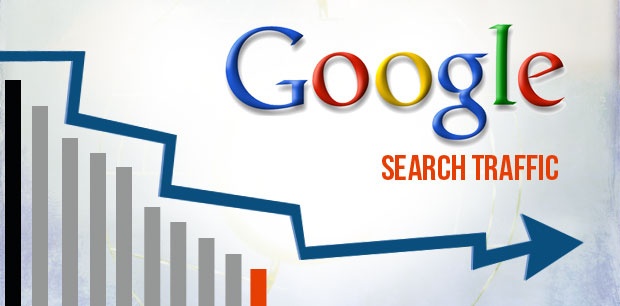1. Tìm kiếm trực tiếp trên một trang đích
Bạn có thể tự động tìm kiếm trên nhiều website mà không cần vào trong trang đó miễn là trang bạn tìm kiếm có trong danh sách của công cụ tìm kiếm.
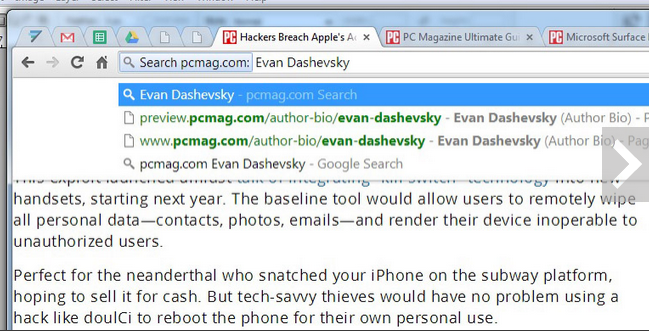 |
|
|
Ví dụ, bạn muốn tìm kiếm một nội dung nào đó trên Wikipedia, bạn không cần phải đi qua trang trung gian là Google hay trang chủ của Wikipedia nữa. Với Chrome, bạn chỉ cần bắt đầu gõ đúng từ khóa tìm kiếm được đặt sẵn cho trang đó sau đó bấm “Tab”. Tên trang web đó sẽ xuất hiện trên phần bên trái của thanh tìm kiếm có nội dung “Search [Wikipedia]”. Sau đó bạn có thể tiếp tục tìm kiếm bình thường. Để xem danh sách những trang bạn có thể tìm kiếm trực tiếp trên công cụ tìm kiếm, phải chuột vào ô tìm kiếm của trang và click vào lựa chọn “Add as search engine...” Bạn có thể thêm các trang như Twitter, Google Drive, Gmail, CNN hay bất cứ trang nào vào công cụ tìm kiếm này.
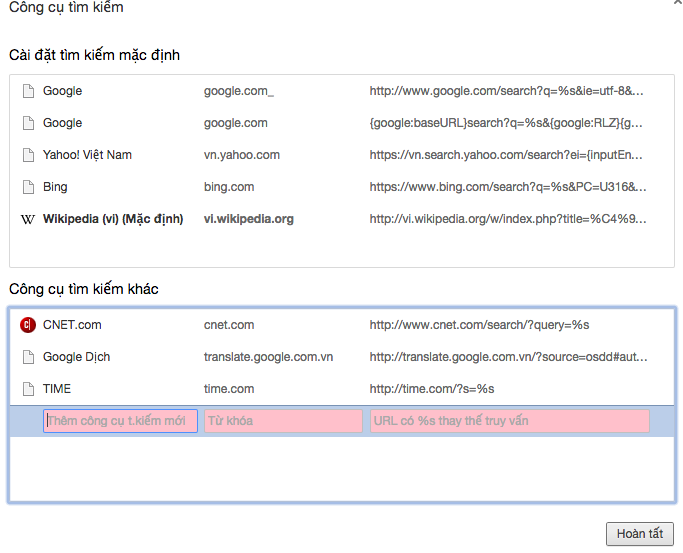 |
|
|
2. Kéo thả nhiều tab cùng một lúc
Hầu hết mọi người đều quen với khả năng kéo thả các tab trên Chrome vào trình duyệt windows hoặc kết hợp các trình duyệt này với các trình duyệt windows, nhưng mọi người có thể không biết thao tác này có thể được thực hiện với nhiều tab cùng lúc. Chỉ cần bấm phim Shift và click vào tất cả các tab bạn muốn di chuyển, các tab này sẽ được đồng loạt di chuyển. Với máy Mac, giữ phím Command.
3. Làm toán nhanh trên Chrome
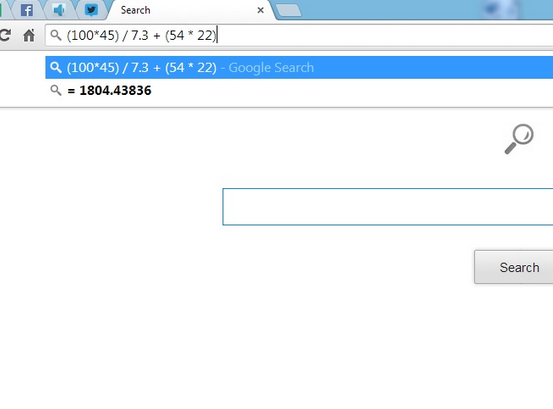 |
Google có thể tính toán ngay trên công cụ tìm kiếm. Tuy nhiên bạn có biết rằng mình có thể sử dụng các hàm tính toán trực tiếp ngay trên thanh omnibox của Chrome mà không cần vào Google.com. Thử với những phép tính đơn giản và kết quả chính xác sẽ xuất hiện trên thanh gợi ý mà không cần phải bấm “enter”. Hãy nhớ, thủ thuật này chỉ có thể áp dụng nếu bạn để công cụ tìm kiếm mặc định là Google (không phải Bing hay Yahoo).
4. Chuyển đổi đơn vị
 |
Thanh trình duyệt của bạn có thể đóng vai trò như một bộ chuyển đổi đơn vị tương tự như trên Google.com. Giống như chức năng tính toán, kết quả sẽ xuất hiện ngay trên thanh đề xuất mà không cần bấm “enter”.
Nếu bạn gõ “9 inches”, Chrome có thể tự động đưa ra kết quả đổi đơn vị đo lường ra cm. Nhưng nếu bạn không muốn nhận kết quả bằng centimet, bạn có thể gõ rõ hơn ví dụ “9 inches=? mm”, kết quả bạn nhận được sẽ là milimet.
Hãy nhớ, tính năng này chỉ có nếu bạn để Google.com là trình duyệt mặc định.
5. Trình duyệt ảnh
 |
|
|
Bạn đã bao giờ dọn dẹp máy tính và phát hiện ra bạn có một số bức ảnh đuổi .jpeg nhưng lại không biết nó ở đâu ra và nó là cái gì. Nếu bạn muốn tra cứu về bức ảnh này một cách nhanh nhất, chỉ cần kéo và thả nó trực tiếp vào trình duyệt Chrome.
6. Tìm kiếm bằng kéo thả
Hãy thử bôi đen một chữ trên màn hình sau đó kéo thả chữ này vào dòng search, công việc này tương tự như bạn thực hiện hai lệnh copy và paste dòng chữ đó lên thanh tìm kiếm. Trên Mac, bạn phải kích và giữ Control dòng chữ được bôi đen.
 |
|
|
7. Kéo thả một đường dẫn URL vào thanh Bookmark
Nếu bạn bắt gặp một website mà bạn muốn lưu nó trong thanh Bookmark, thao tác trên trình duyệt Chrome vô cùng đơn giản. Chỉ cần bôi đen dòng URL và sau đó kéo thả nó vào thanh Bar.Boom. Sau đó bạn có thể chỉnh sửa tên của thanh đánh dấu.
8. Mở nhanh một tab đang có sẵn
Nếu bạn cần chuyển nhanh từ tab này sang tab khác, giữ phím Control (hoặc Command với máy Mac) và bấm phím số từ 1 đến 9. Các con số từ 1 đến 9 này tương ứng với các tab từ thứ 1 đến thứ 9 (nếu có) mà bạn đang mở trên trình duyệt Chrome tính từ trái qua phải.
9. Cuộn trang bằng dấu cách trống
Nếu bạn muốn cuộn trang bằng phím tắt trên bàn phím, chỉ cần gõ cách trống, trang sẽ tự cuộn xuống. Nếu bạn muốn cuộn lên, gõ cách trống và bấm phím Shift.
10. Mở một trang cụ thể ngay khi khởi động
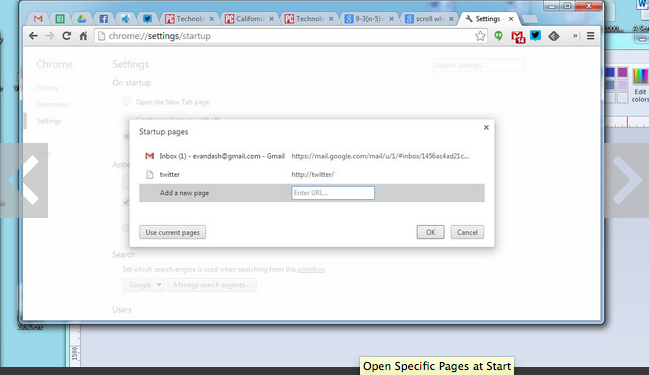 |
|
|
Nếu bạn thường xuyên sử dụng một trang web nào đó, sẽ rất tiện nếu bạn đặt trang đó làm mặc định ngay khi mở Chrome.
Để thực hiện điều này vào phần menu Settings, chọn “On Startup” hoặc gõ chrome://settings/startup trên thanh trình duyệt sau đó click vào lựa chọn “Open a specific page or set of pages” và cuối cùng là gõ đường dẫn trang bạn muốn đặt làm trang khởi động.
11. Mở tìm kiếm trên một tab mới
Đôi khi bạn muốn tìm kiếm thông tin nào đó nhưn không muốn mất trang mình đang xem. Để thực hiện lệnh tìm kiếm trên một tab khác của Chrome rất đơn giản, bạn chỉ cần giữ phím Alt và bấm quay lại trên thanh tìm kiếm, bạn sẽ mở nó trên một tab mới. Với máy Mac, bấm nút Command.
12. Tự động tải tập tin về màn hình
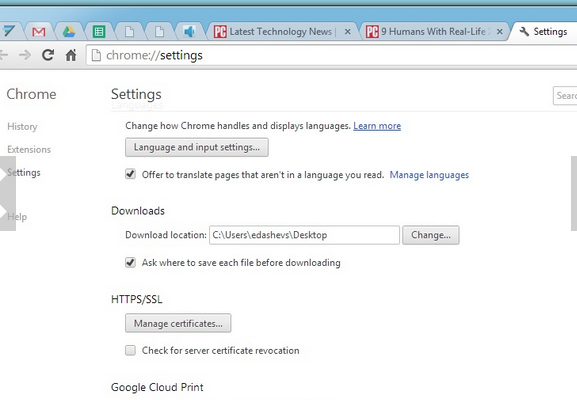 |
|
|
Đầu tiên, để thay đổi vị trí sao lưu tập tin vào phần Settings (Chrome://Settings/), cuộn xuống và click vào Advanced Settings, sau đó cuộn xuống tìm Downloads. Tại đây bạn có thể thay đổi nơi tải về mặc định (ví dụ như chọn là Desktop hoặc bất cứ ổ nào bạn muốn)
13. Mở các tab bị đóng do vô tình
Bạn nhỡ tay đóng một tab và ngại không muốn lục lại lịch sử để tìm đường dẫn đó. Rất đơn giản, bấm Control + Shift + T (hoặc Command Shift T với máy Mac) và Chrome sẽ mở lại bấn cứ tab nào vừa đóng. Bạn có thể thực hiện thao tác này liên tục để mở ra nhiều trang vừa đóng gần đây hơn.
14. Phím tắt để xóa lược sử trình duyệt
Nếu bạn muốn xóa lịch sử trình duyệt, kể cả các URL, các hình ảnh, tin nhắn, cookies đã được lựu, bạn có thể thực hiện thao tác đó một cách nhanh chóng bằng cách bấm giữ Control + Shift + Delete và phần “Clear browsing data” sẻ mở ra. (Với máy Mac chọn Shift Command Delete)
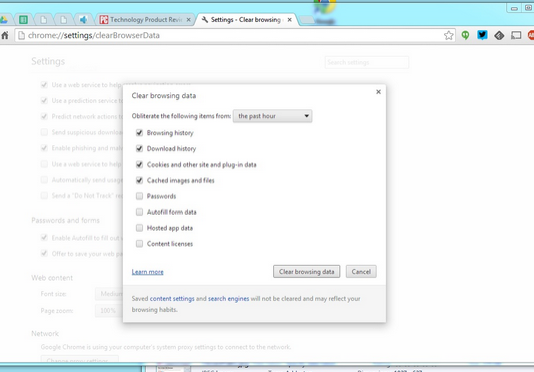 |
|
|
15. Kéo thả đường dẫn trực tiếp vào desktop
Có rất nhiều cách để lưu một đường dẫn để sử dụng sau đó. Tuy nhiên, một cách bạn có thể không biết đó là tạo trực tiếp một biểu tượng đường dẫn đó ngay trên desktop. Tất cả những gì bạn cần làm là bôi đen một URL trên thanh trình duyệt Chrome, kéo và thả nó vào màn hình desktop. Chrome sẽ tự động tạo một icon để sau đó bạn có thể sử dụng hoặc sắp xếp.