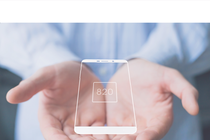Chụp ảnh bằng iPhone (và smartphone nói chung) đang trở thành một nhu cầu "thường ngày" của rất nhiều người dùng. Tuy nhiên, khi camera trên iPhone ngày càng được cải tiến, dung lượng mỗi bức ảnh lại càng tăng lên. Điều này khiến bộ nhớ lưu trữ của máy rất dễ bị "cạn kiệt". Sao lưu ảnh để tiết kiệm bộ nhớ, dành chỗ cho những lần chụp tiếp theo là điều mà người dùng iPhone cần làm.
Đáp ứng nhu cầu này, Apple cũng cung cấp một dịch vụ lưu trữ trực tuyến có tên gọi iCloud. Tuy nhiên, người dùng iOS chỉ được miễn phí 5 GB lưu trữ; nếu muốn có thêm dung lượng, bạn sẽ phải trả thêm tiền.
Đây quả là điều không cần thiết, bởi hiện nay trên thị trường có rất nhiều dịch vụ lưu trữ đám mây khác hoàn toàn miễn phí. Không chỉ giúp bạn sao lưu ảnh, các dịch vụ này còn giúp bạn quản lý ảnh tốt hơn. Bài viết dưới đây sẽ giới thiệu giúp bạn những dịch vụ lưu trữ hoàn toàn miễn phí để sao lưu ảnh trên iPhone của mình.
Google Photos và OneDrive
Google Photos và OneDrive của Microsoft là hai dịch vụ lưu trữ rất đáng chú ý hiện nay. OneDrive miễn phí cho người dùng 15 GB; còn Google Photos cho phép lưu trữ không giới hạn (với ảnh "chất lượng cao") hoặc miễn phí 16 GB cho ảnh có độ phân giải gốc (không bị nén). Đặc biệt, chúng có thể tự động sao lưu ảnh trên iPhone cho bạn, bạn gần như không phải thực hiện bất kỳ thao tác gì. Nếu muốn mua thêm dung lượng, số tiền bạn phải bỏ ra cũng khá rẻ chứ không hề đắt đỏ.
Box, Dropbox, IDrive và SugarSync, cũng là các dịch vụ sao lưu tương tự, tuy nhiên, các dịch vụ này thường cung cấp dung lượng miễn phí ít hơn, đồng thời ra giá cao hơn khi người dùng muốn mua thêm dung lượng. Do đó, bài viết sẽ chỉ tập trung giới thiệu Google Photos của hãng tìm kiếm và OneDrive của Microsoft.
Để sử dụng, trước tiên bạn cần phải có cho mình một tài khoản Google và tài khoản Microsoft. Tài khoản Google chính là Gmail mà bạn thường dùng để gửi và nhận mail. Tài khoản này sẽ được dùng để đăng nhập vào ứng dụng Google Drive mà OneDrive mà bạn tải về trên iPhone của mình.
Sau khi có tài khoản, bạn tải về Google Photos cho iOS và Microsoft OneDrive cho iOS.
Kích hoạt sao lưu
Khi lần đầu tiên khởi chạy ứng dụng, bạn sẽ cần đăng nhập bằng tài khoản của mình. Trong trường hợp của Google Photos, bạn sẽ thấy một cửa sổ popup hiện ra gợi ý bạn backup tất cả ảnh và video trên điện thoại. Như chúng ta nhìn thấy trong ảnh dưới, bạn có thể chọn để chỉ backup qua mạng Wi-Fi (được khuyến khích sử dụng); hoặc nếu đang sử dụng một gói cước 3G có lưu lượng lớn, Google Photos cho phép sao lưu ảnh qua cả Wi-Fi lẫn 3G. Sẽ hợp lý nhất nếu bạn chọn "chỉ backup qua Wi-Fi" trong những lần sao lưu đầu tiên, không nên dại gì tốn dung lượng 3G của mình. Backup qua 3G chỉ phù hợp khi bạn chụp ảnh trên đường đi du lịch và không có sẵn Wi-Fi để sử dụng mà thôi.
Google Photos cung cấp hai lựa chọn backup: sao lưu ảnh "chất lượng cao", hoặc sao lưu y nguyên ảnh gốc. Lựa chọn thứ nhất được cung cấp hoàn toàn miễn phí và không giới hạn dung lượng; còn lựa chọn thứ hai bạn chỉ được miễn phí 16 GB (nếu muốn có thêm dung lượng bạn phải mua thêm). Tuy nhiên, theo Google, ảnh được sao lưu ở tùy chọn "chất lượng cao" vẫn sẽ giống "y hệt" như ảnh gốc, chất lượng ảnh không bị thay đổi quá nhiều.
Với OneDrive, sau khi cài đặt, bạn chạm vào biểu tượng Photos, kích hoạt tính năng Camera Upload (chọn Turn On), chấp nhận cho phép OneDrive truy cập vào thư viện ảnh của mình.
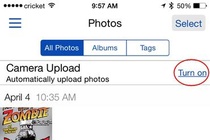 |
|
|
Một số lưu ý
Khi sử dụng Google Photos, bạn cần để ý một chút, bởi sau khi kích hoạt backup ảnh, ứng dụng không đưa ra thông báo việc backup đã hoàn thành hay chưa. Để kiểm tra, bạn cần mở Menu, chọn Assistant. Nếu quá trình sao lưu đã hoàn thành, bạn sẽ thấy có dòng thông báo "backup complete".
Với OneDrive, theo mặc định ứng dụng này sẽ chỉ backup ảnh qua Wi-Fi. Tuy nhiên, nếu muốn sao lưu cả qua 3G, bạn có thể vào settings, chọn Camera Upload, chọn Use Mobile Network.
Không như Google Photos, ứng dụng của Microsoft tỏ ra thông minh hơn khi đưa ra thông báo rõ ràng để người dùng biết số lượng ảnh cần backup còn lại.
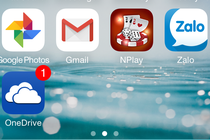 |
|
|
Điểm yếu của cả hai ứng dụng nói trên là sao một thời gian bạn không kích hoạt (mở ứng dụng lên), việc sao lưu sẽ bị tạm ngừng. Do vậy, bạn cần để ý không để ứng dụng rơi vào trạng thái "ngủ" quá lâu làm việc sao lưu bị gián đoạn.
Backup sao cho hợp lý?
Một điểm khác cần lưu ý là hai ứng dụng nói trên về cơ bản sẽ tạo ra các bản sao của ảnh trên smartphone, sau đó đồng bộ với tài khoản đám mây của bạn. Đó là lý do vì sao sau khi backup xong, bạn có thể xóa ảnh lưu trong bộ nhớ iPhone mà không lo bị mất. Tuy nhiên, nếu bạn xóa ảnh từ trong Google Photos hoặc OneDrive, chúng sẽ bị xóa hoàn toàn khỏi các dịch vụ này (mặc dù trên thực tế, các nhà cung cấp dịch vụ có thể lưu tạm các ảnh bạn xóa trong một khoảng thời gian ngắn nào đó trước khi xóa thật).
Ý tưởng chiếc iPhone 6S chạy bằng xăng
4 1
Đoạn clip hài hước nêu ý tưởng chiếc iPhone 6S chạy bằng xăng, có cảm biến vân tay, vân chân và có khả năng yêu cầu được điều khiển.
Hé lộ smartphone đầu tiên dùng chip Snapdragon 820
1
Thông tin về chiếc smartphone chạy Snapdragon 820 được tiết lộ từ một nhà sản xuất kém tên tuổi nhưng đang phát triển mạnh tại Trung Quốc.
iPhone 6 vẫn bán chạy sát ngày iPhone mới ra mắt
2 1
Sức bán của iPhone 6, 6 Plus chưa có dấu hiệu suy giảm, thậm chí máy còn rục rịch tăng giá do tỷ giá USD tăng.