Với số lượng người dùng khổng lồ như hiện nay, Facebook vẫn chưa cho phép người dùng tải ảnh chất lượng nguyên gốc lên tài khoản của mình. Tất cả ảnh chụp tải lên mạng xã hội này đều bị nén lại để giảm kích thước (ngay cả khi người dùng chọn chế độ chất lượng cao), đồng nghĩa với chất lượng ảnh bị sụt giảm đi rất nhiều so với hình gốc trên máy ảnh.
Nếu là người đã có trong tay chiếc máy ảnh xịn, có thể cho ra những bức ảnh đẹp, đôi khi bạn sẽ "thất vọng tràn trề" sau khi upload ảnh lên Facebook. Ảnh thường kém sắc nét hơn so với ảnh gốc, thậm chí vỡ hạt, hiển thị không rõ ràng.
Để những bức ảnh Tết tươi tắn giữ được vẻ đẹp gần như nguyên vẹn khi upload lên Facebook, người dùng cần nắm được một vài quy tắc nhỏ sau (những cách này dùng cho ảnh chụp từ máy ảnh số và upload bằng máy tính, thực hiện trên Photoshop hoặc các phần mềm chỉnh ảnh tương đương).
Quy tắc 1: Resize theo đúng kích thước chuẩn của Facebook
Ảnh chụp nguyên gốc từ máy ảnh số thường có độ phân giải rất lớn, thường trên 4.000 px. Trong khi đó, Facebook chỉ hỗ trợ 2 chuẩn kích thước ảnh: 960 px và 2.048 px (tính theo cạnh dài nhất của bức ảnh). Kích thước 960 px thường được Facebook hiển thị ảnh trong chế độ xem thông thường và kích thước 2.048 px dành cho tùy chọn tải về (download). Kích thước này cũng nhằm hiển thị tốt hơn trên các thiết bị có độ phân giải cao như iPad Retina, Macbook...
 |
| Ảnh cần resize cạnh dài nhất thành 960 px hoặc 2.048 px. Cạnh còn lại Photoshop sẽ tự động thay đổi theo nếu người dùng tick chọn ô "Constrain Proportions". |
Do đó, nếu người dùng upload những bức ảnh có độ phân giải khác với hai kích thước chuẩn trên, Facebook sẽ tự động giảm kích thước tấm ảnh và chất lượng ảnh sẽ kém hơn so với ảnh gốc về độ sắc nét, màu sắc... Để hạn chế điều này, người dùng cần chủ động resize ảnh trước khi upload lên Facebook. Kích thước 960 px sẽ cho tốc độ upload ảnh nhanh hơn, nhưng ảnh không giàu chi tiết bằng kích thước 2.048 px.
Cách thực hiện trong Photoshop: nhấn tổ hợp phím Ctrl + Alt + I. Khi hộp thoại Image Size hiện ra, bạn cần điều chỉnh lại kích thước ảnh theo quy tắc kể trên, sau đó nhấn OK.
Quy tắc 2: Làm nét ảnh trước khi upload lên Facebook (không bắt buộc)
Với những người dùng thông thạo Photoshop hoặc các trình sửa ảnh có chức năng tương tự, việc làm nét ảnh trước khi upload lên Facebook có thể giúp ảnh bớt bị giảm chi tiết. Đối với phần mềm Adobe Photoshop, bạn có thể vào mục filter-> Sharpen -> Smart Sharpen, điều chỉnh các thông số để bức ảnh trông nét hơn. Bước này đặc biệt phát huy tác dụng với ảnh chụp thiên nhiên, cây cỏ, kiến trúc. Với những bức ảnh chân dung, việc làm nét có thể làm làn da của chủ thể xuất hiện "nhiễu hạt", kém mịn màng, nên không cần thiết phải áp dụng.
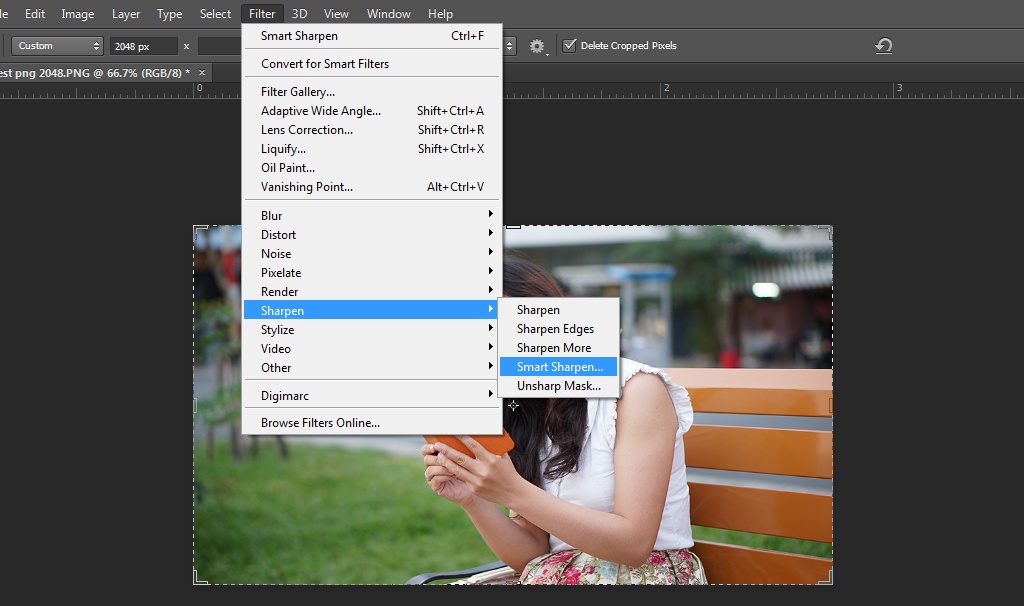 |
Quy tắc 3: Sử dụng hệ màu sRGB và định dạng PNG
Để bức ảnh hiển thị đúng màu sắc so với ảnh gốc trên máy, Facebook khuyến khích người dùng sử dụng hệ màu sRGB. Trong khi đó, định dạng PNG không nén sẽ mang lại chất lượng hình ảnh tốt nhất khi upload lên Facebook. Hệ màu sRGB thường được chọn mặc định trên các máy ảnh số, nên người dùng ít phải quan tâm đến yếu tố này. Việc còn lại đơn giản chỉ là lưu file đã resize từ định dạng JPEG thành PNG( Nhấn tổ hợp phím Shift + Ctrl + S, chọn định dạng PNG, bấm save, chọn None/Fast khi hộp thoại PNG Option hiện ra.
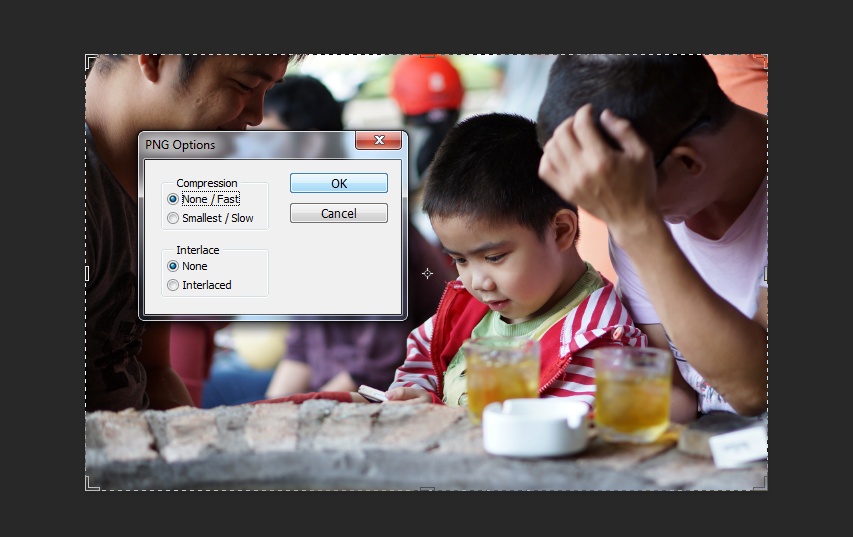 |
Đây là cách cho ảnh chất lượng cao nhất có thể trên Facebook. Ảnh chỉ bị giảm 10% chất lượng so với ảnh gốc. Tuy nhiên, cách làm trên sẽ cho ra bức ảnh có kích thước lớn (khoảng 7-20 MB), đòi hỏi thời gian chờ đợi khá lâu khi upload.
Có một cách làm khác cũng thỏa mãn được quy tắc "sRGB và PNG" nhưng cho file ảnh nhẹ nhàng hơn, upload nhanh hơn (chất lượng ảnh trên Facebook có thể thua kém hơn so với cách ở trên). Để làm được điều này, sau khi resize ảnh (quy tắc 1), trong giao diện của phần mềm Photoshop, người dùng có thể chọn File --> Save for web.
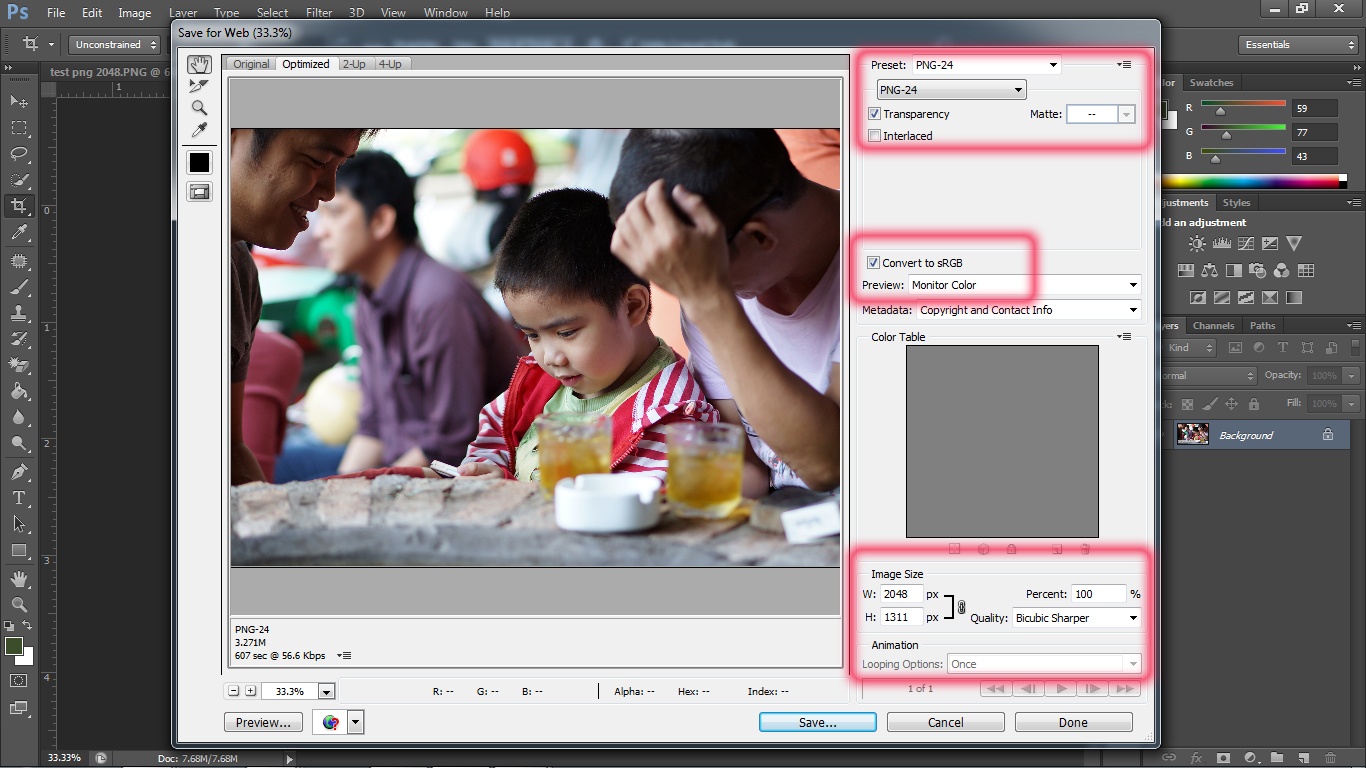 |
Tại bước này, người dùng cần lưu ý đến 3 thông số như trên hình như chọn PNG -24, đánh dấu vào ô Convert to sRGB, kiểm tra lại kích thước đã đúng theo quy tắc 1 hay chưa, đồng thời chọn Quality: Bicubic Shaper để Photoshop tự làm nét ảnh. Sau đó, bấm Save để hoàn tất.
Quy tắc 4: Chọn chế độ ảnh chất lượng cao khi upload lên Facebook
Quy tắc này chỉ áp dụng khi bạn tải lên một album ảnh (gồm nhiều ảnh). Nếu chỉ upload một bức ảnh duy nhất, người dùng không cần quan tâm đến bước này.
 |
| Tick vào ô "High Quality" để ảnh giữ được chất lượng cao hơn. |
Khi tạo album ảnh mới trên Facebook, người dùng cần tick vào ô "High Quality" để Facebook ưu tiên chất lượng ảnh. Tùy chọn này sẽ khiến quá trình upload diễn ra lâu hơn thông thường.
Nếu thực hiện đúng theo các quy tắc trên, bức ảnh trên Facebook của bạn sẽ chỉ giảm 10% chất lượng so với ảnh nguyên gốc.



