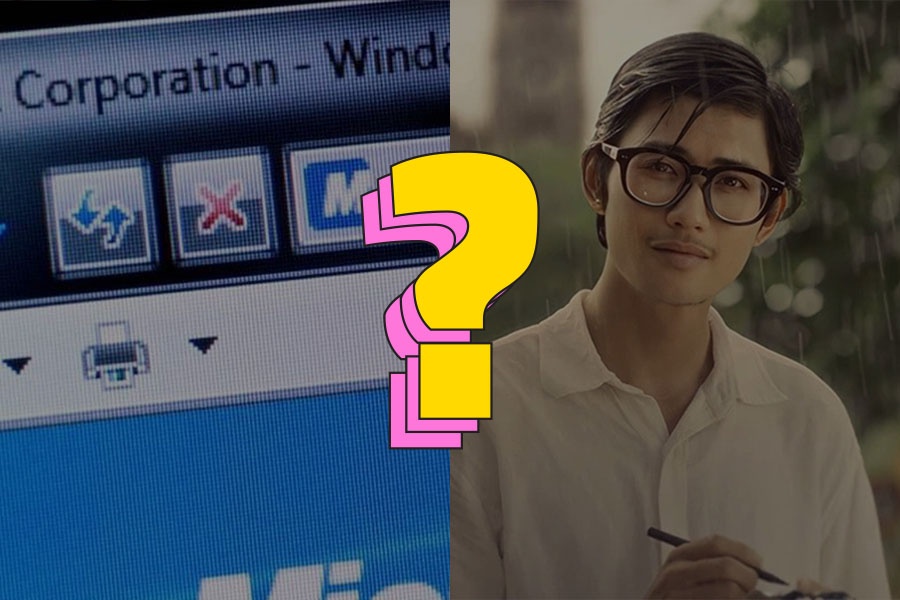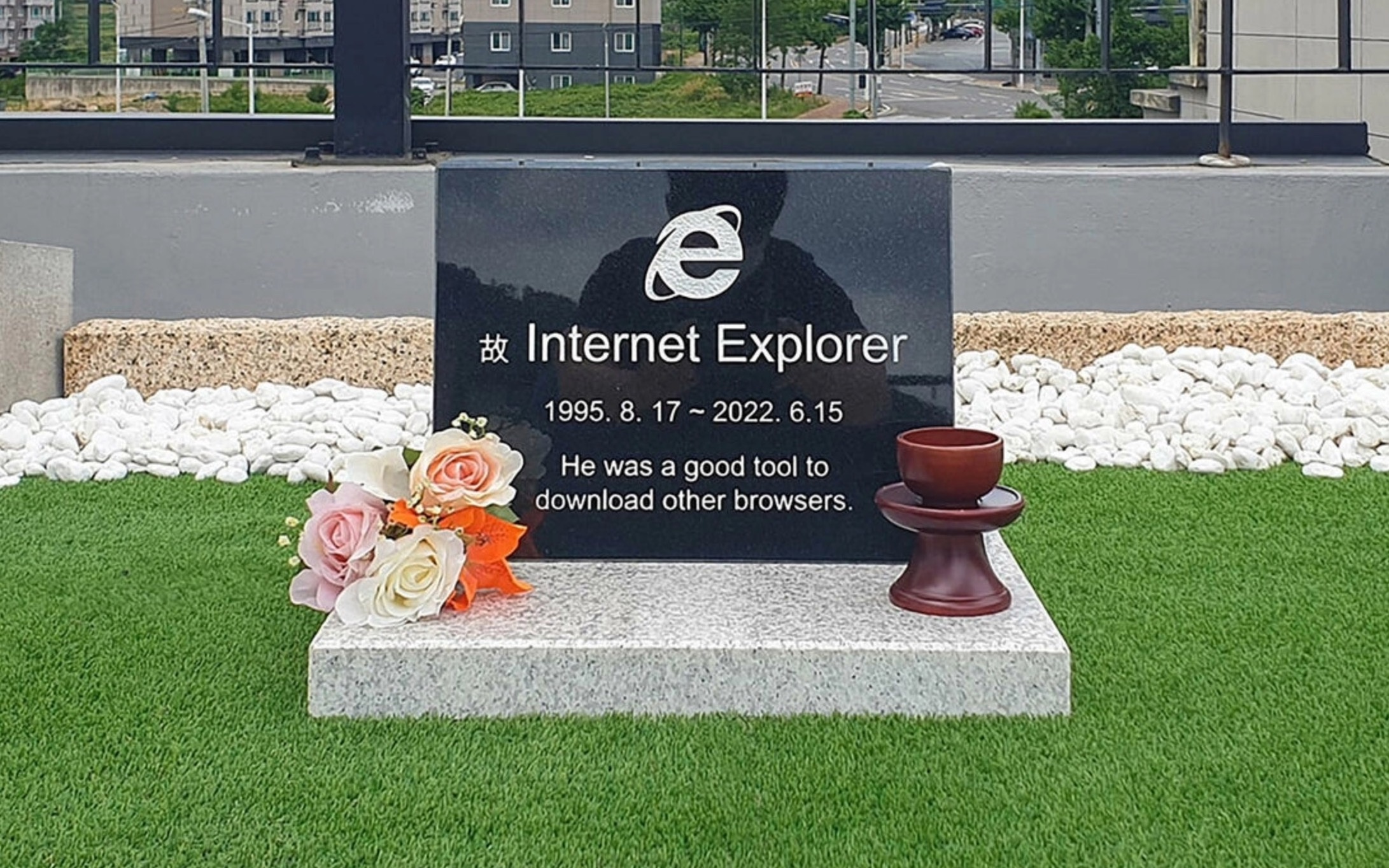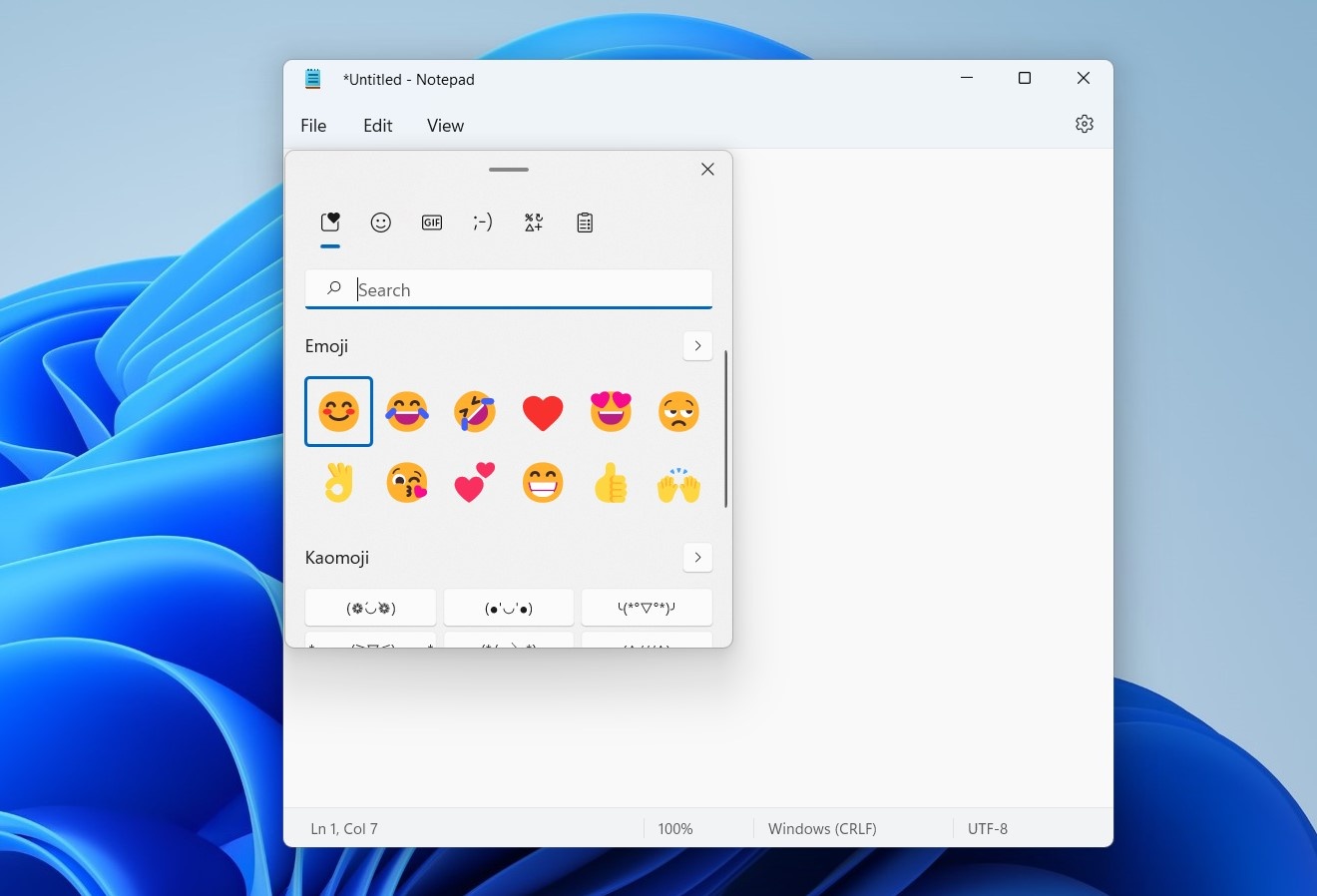 |
| Chèn biểu tượng cảm xúc. Trong Windows 11 (và cả Windows 10), bạn có thể chèn biểu tượng cảm xúc, ảnh động và nhiều đối tượng khác vào tài liệu bất kỳ. Để thực hiện, hãy nhấn tổ hợp phím Windows + . (dấu chấm). Trong menu nhỏ hiện ra, bạn có thể lướt qua danh sách đầy đủ và chọn lựa biểu tượng muốn chèn. |
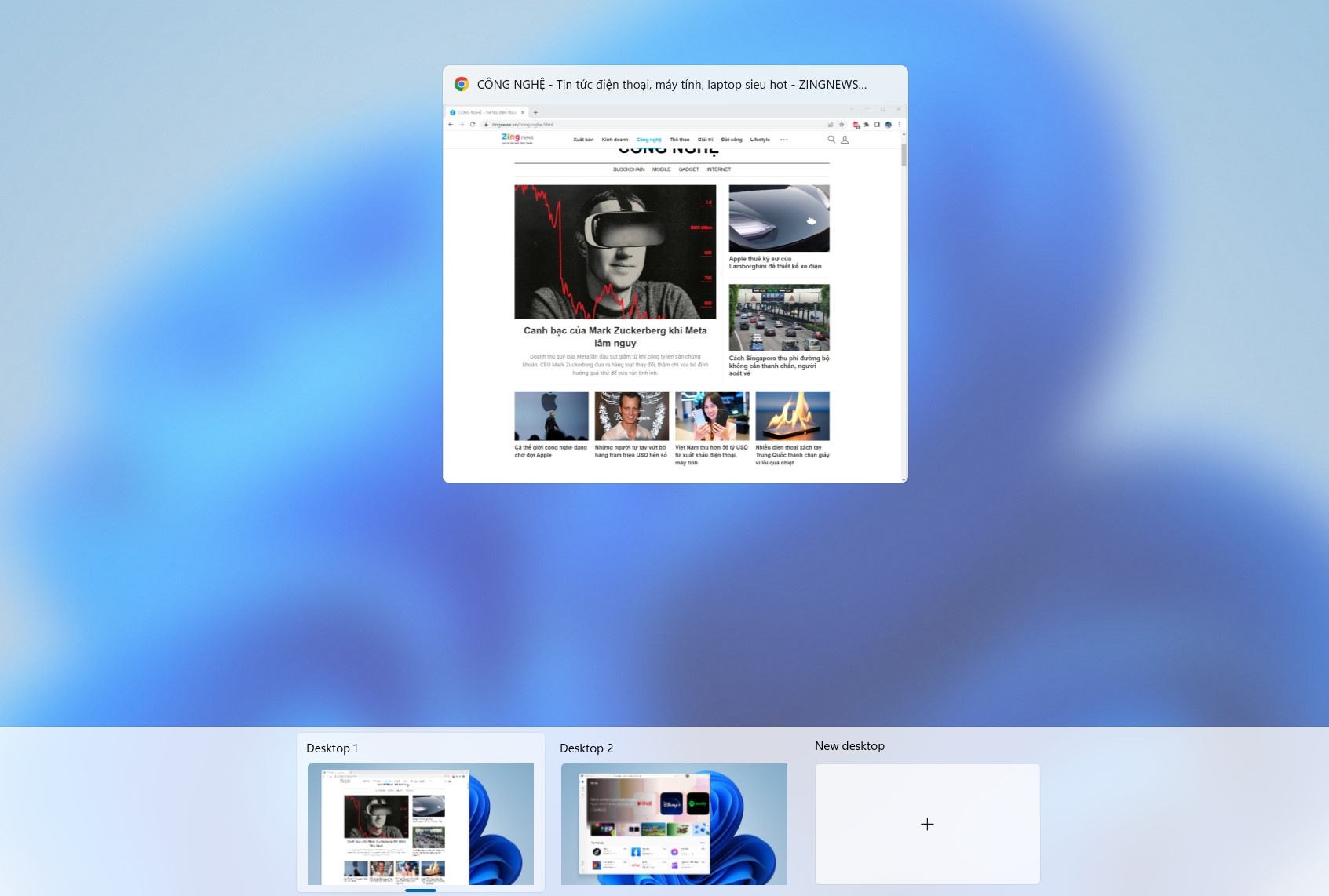 |
| Chế độ desktop ảo. Khi bạn dùng cùng lúc nhiều phần mềm, không gian làm việc sẽ trở nên chật chội với hàng loạt cửa sổ nằm trên desktop. Windows giải quyết vấn đề này bằng cách tạo ra nhiều màn hình desktop ảo. Bạn có thể xem các desktop hiện có bằng cách nhấn tổ hợp phím Windows + Tab, sau đó nhấn vào nút thêm màn hình mới để tạo ra desktop ảo khác. |
 |
| Chèn thời gian hiện tại vào tài liệu. Khi đang soạn thảo nội dung trong phần mềm Notepad, bạn có thể nhanh chóng chèn vào ngày giờ hiện tại bằng cách nhấn phím F5. Ngoài ra, có thể dùng menu Edit > Times/Date để chèn. Khi đó, chi tiết về ngày, giờ hiện tại sẽ xuất hiện ngay vị trí đặt trỏ chuột. |
 |
| Chụp ảnh màn hình với Snip & Sketch. Windows trang bị sẵn công cụ chụp ảnh màn hình với nhiều tùy chọn mang tên Snip & Sketch. Nó có thể chụp một khu vực nhất định hoặc toàn bộ màn hình chỉ bằng một nút bấm. Để sử dụng, bạn nhấn tổ hợp phím Windows + Shift + S hoặc mở menu Start và nhập từ khóa Snip & Sketch vào ô tìm kiếm. |
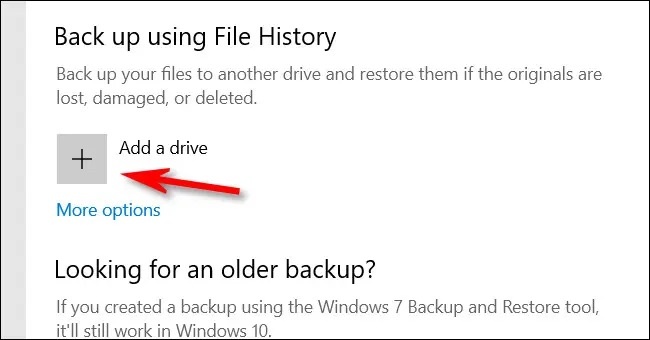 |
| Tự động sao lưu dữ liệu. Từ Windows 10 trở đi, Microsoft trang bị công cụ sao lưu dữ liệu theo thời gian thực mang tên File History. Nó tự động tạo bản lưu tập tin sau mỗi giờ, nhưng bạn cũng có thể tùy chỉnh thời gian ngắn hơn. Tính năng này tương tự Time Machine trên macOS. Để bật File History, bạn nhấn tổ hợp Windows + i mở ra menu Settings, sau đó vào mục Update & Security > Backup. Bên dưới dòng Back Up Using File History nhấn vào Add a Drive và chọn ổ đĩa để lưu. Để thiết lập các nội dung cho File History, bạn nhấn vào More options, trong Update & Security > Backup. |
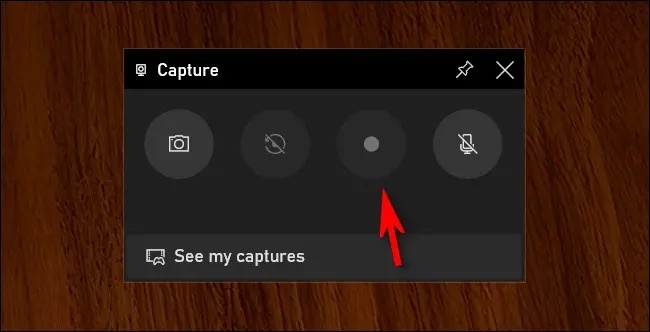 |
| Quay phim màn hình với Xbox Game Bar. Bên cạnh công cụ chụp màn hình Snip & Sketch, Windows 11 còn tích hợp sẵn tính năng quay phim trong phần mềm Xbox Game Bar. Đầu tiên bạn nhấn tổ hợp phím Windows + G để mở công cụ Game Bar. Trên menu chính, nhấp vào biểu tượng Capture (trông giống camera). Trong cửa sổ của tính năng Capture, có các nút điều khiển để bạn quay phim màn hình máy tính. |
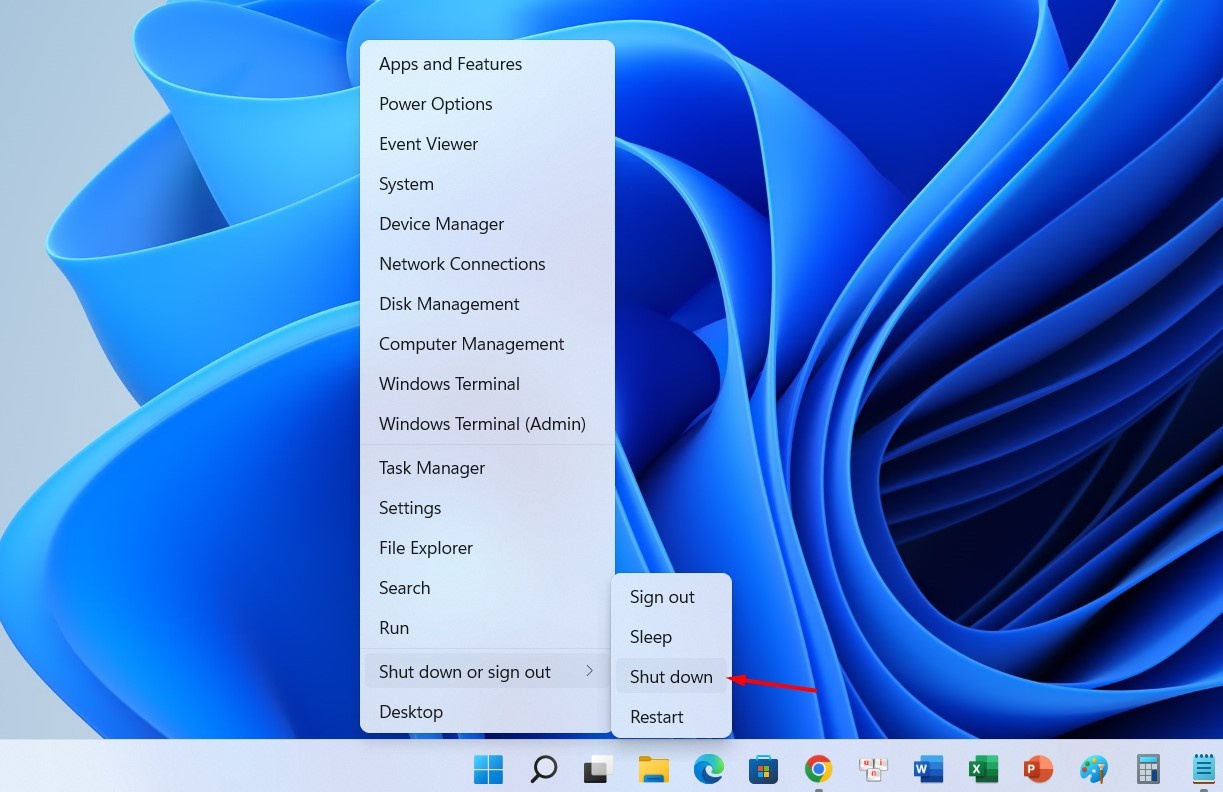 |
| Menu nâng cao. Windows 11 có menu với nhiều công cụ chuyên sâu dành cho người sử dụng thành thạo. Để kích hoạt, bạn hãy nhấn tổ hợp phím Windows + X. Trong menu mở ra, bạn có thể truy cập vào nhiều tính năng quan trọng như Task Manager, Device Manager, Event Manager, Disk Management, Network Connections. |
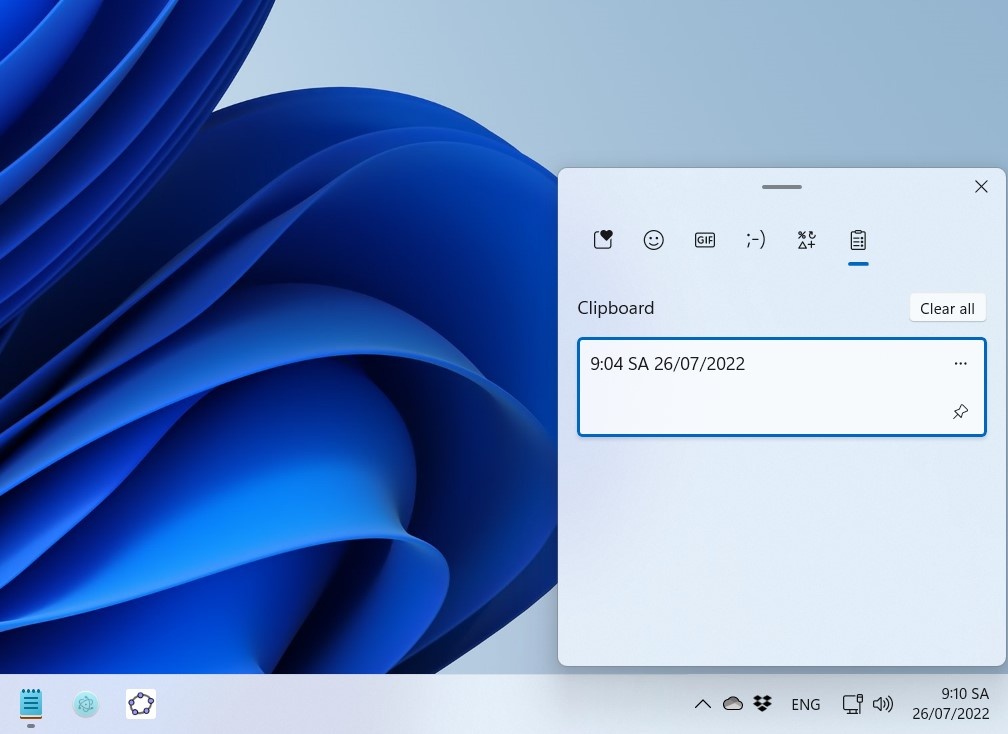 |
| Xem lại nội dung đã chép vào Clipboard. Clipboard History lưu lại những gì bạn từng sao chép vào bộ nhớ tạm. Trước tiên, bạn cần bật tùy chọn bằng cách vào Settings > System > Clipboard chuyển mục Clipboard History sang chế độ On. Sau đó, để xem lại những mục đã chép vào bộ nhớ tạm, bạn chỉ cần nhấn tổ hợp phím Windows + V. |
 |
| Chế độ ánh sáng ban đêm. Nếu làm việc vào ban đêm, màn hình máy tính nên điều chỉnh độ sáng phù hợp để tránh mỏi mắt. Windows có sẵn công cụ mang tên Night Light hỗ trợ việc này. Để kích hoạt, bạn hãy mở Action Center ở góc dưới bên phải desktop và nhấn vào nút Night Light. Ngoài ra, bạn có thể cài đặt lại độ sáng, màu sắc theo sở thích, thậm chí lên lịch để máy tính tự động bật chế độ ánh sáng ban đêm. |