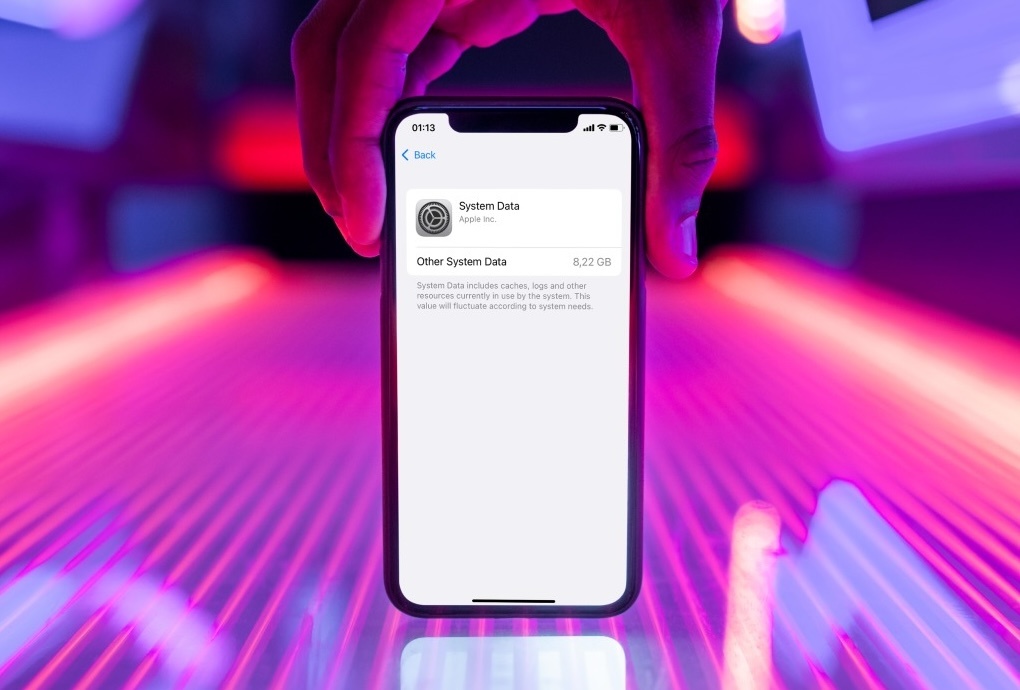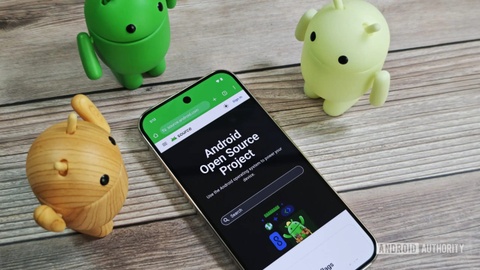|
|
Phần "Dữ liệu hệ thống" (System Data) trên iPhone. Ảnh: Backlight. |
Dung lượng lưu trữ là một trong những yếu tố quan trọng với người dùng smartphone. Trừ các tùy chọn dung lượng cao, người mua iPhone bộ nhớ thấp có thể thường xuyên lo lắng vì hết không gian lưu trữ.
Khi kiểm tra dung lượng iPhone, người dùng sẽ thấy phần "Dữ liệu hệ thống" (System Data) hoặc "Khác" (Other) nằm dưới cùng, chiếm từ 5-20 GB bộ nhớ.
Trong một số trường hợp, dữ liệu hệ thống thậm chí chiếm hơn 80 GB. Tuy nhiên, không phải ai cũng biết cách dọn dẹp, hoặc xem chi tiết dữ liệu gồm những gì.
Vì sao dữ liệu hệ thống chiếm nhiều bộ nhớ?
Người dùng có thể kiểm tra dung lượng trên iPhone bằng cách vào Cài đặt > Cài đặt chung > Dung lượng iPhone.
Trong màn hình tiếp theo, dữ liệu được phân loại thành ảnh, ứng dụng, nhạc... Kéo xuống dưới, thiết bị sẽ liệt kê từng app và dung lượng tương ứng. Các phần "iOS" và "Dữ liệu hệ thống" nằm dưới cùng.
"Dữ liệu hệ thống" gồm các file không được phân loại. iOS định nghĩa dữ liệu này "gồm cache (dữ liệu đệm), log (nhật ký), và các tài nguyên đang được hệ thống sử dụng".
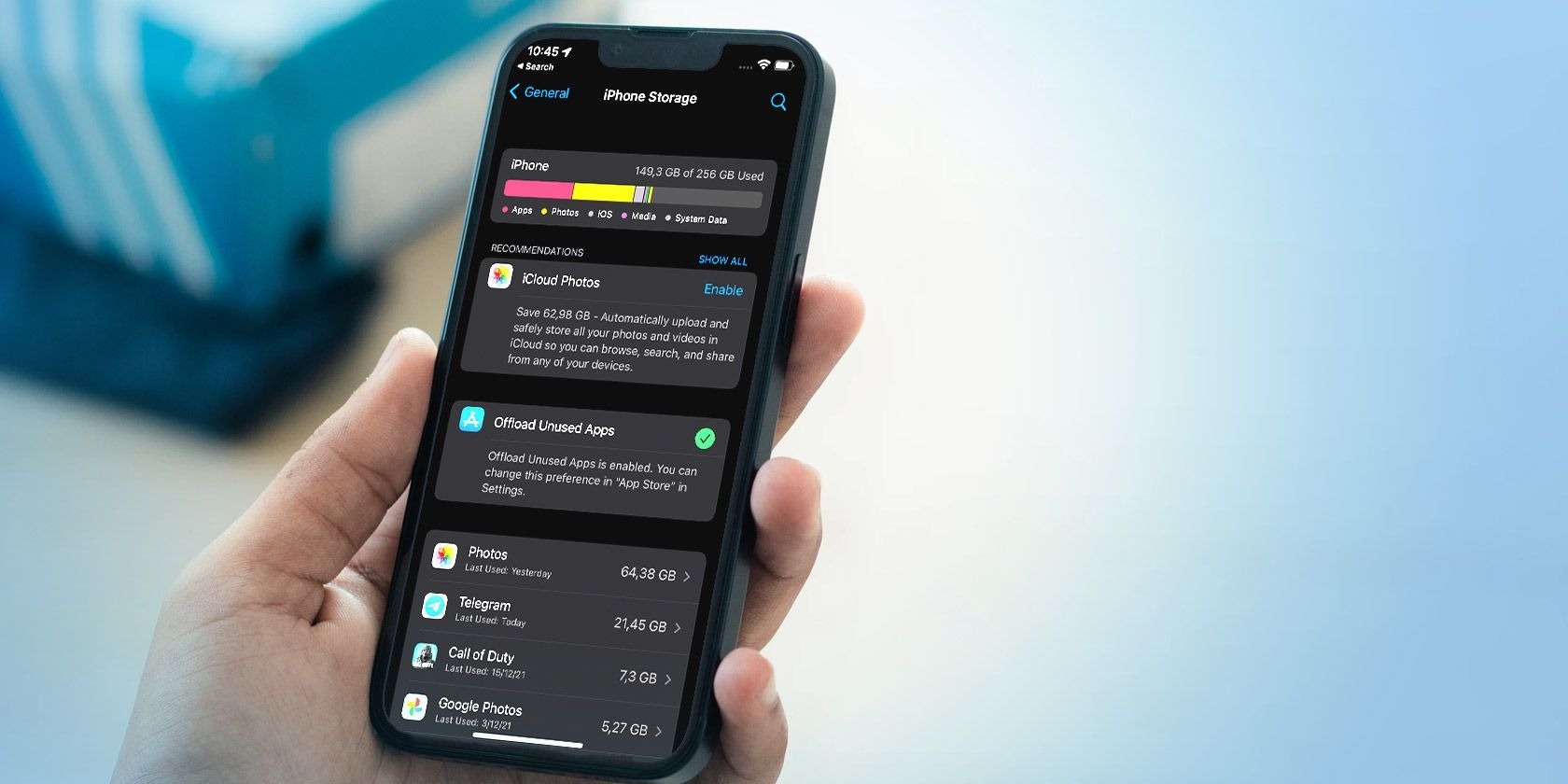 |
| Màn hình quản lý dung lượng trên iPhone. Ảnh: MakeUseOf. |
Theo AppleInsider, "Dữ liệu hệ thống" còn chứa các thành phần sử dụng bởi hệ điều hành. Ví dụ, tải giọng nói bổ sung cho Siri hoặc cài thêm font chữ có thể tăng dung lượng.
Trong một số trường hợp, mục này còn chứa dữ liệu phục vụ stream nhạc và video. Khi lưu trên máy, chúng sẽ được phân loại "Nhạc" (Music) hay "Podcasts". Tuy nhiên nếu phát trên mạng, dữ liệu giúp nhạc/video phát mượt hơn đươc lưu trong phần "Dữ liệu hệ thống".
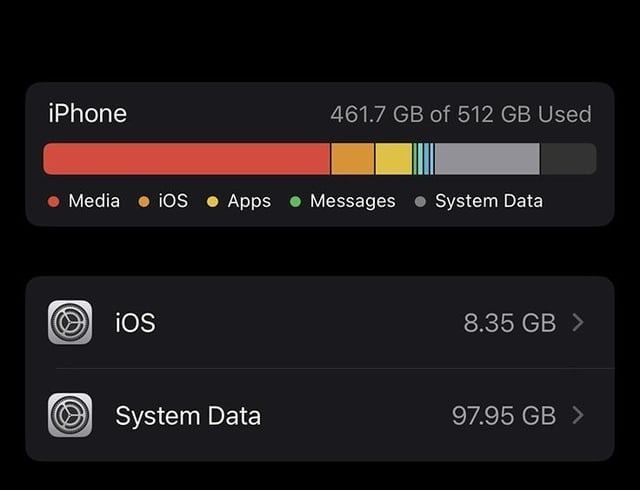 |
| "Dữ liệu hệ thống" có thể chiếm rất nhiều dung lượng. Ảnh: KBrod/Reddit. |
Phần này cũng có thể thay đổi theo nhu cầu hệ thống. Ví dụ, dữ liệu tạm thời sẽ ghi vào bộ nhớ dưới dạng "Dữ liệu hệ thống", và bị xóa khi iOS không cần nữa.
Dù vậy, người dùng không thể xem chi tiết, và cũng không thể xóa trực tiếp dữ liệu hệ thống như ứng dụng thông thường.
Tùy cách sử dụng, phần này có thể chiếm từ vài GB đến hàng chục GB theo thời gian.
Trên Internet, một số người cho biết "Dữ liệu hệ thống" trên iPhone của họ có lúc lên đến 85 GB, chiếm gần như toàn bộ dung lượng trống và gây nhiều sự cố.
Một số nguyên nhân có thể khiến dữ liệu hệ thống "phình to" bất thường, chẳng hạn như file đệm được ghi liên tục nhưng không xóa, hoặc có thể do cập nhật phần mềm.
Cách xóa dữ liệu hệ thống
Do không liệt kê chi tiết, người dùng có rất ít giải pháp kiểm tra hoặc xóa triệt để dữ liệu này.
Tuy nhiên, vẫn có vài cách đơn giản để loại bỏ một phần dữ liệu hệ thống. Người dùng nên sao lưu thiết bị trước khi làm theo hướng dẫn.
Xóa bộ nhớ đệm Safari
Safari là trình duyệt mặc định trên iOS. Để truy cập nhanh hơn, ứng dụng thường lưu dữ liệu website lên máy.
Nếu không kiểm tra thường xuyên, bộ nhớ đệm của Safari sẽ chồng chất theo thời gian. Đây là cách xóa chúng.
- Bước 1: Vào Cài đặt > Safari.
- Bước 2: Kéo xuống dưới, nhấn Xóa lịch sử và dữ liệu trang web.
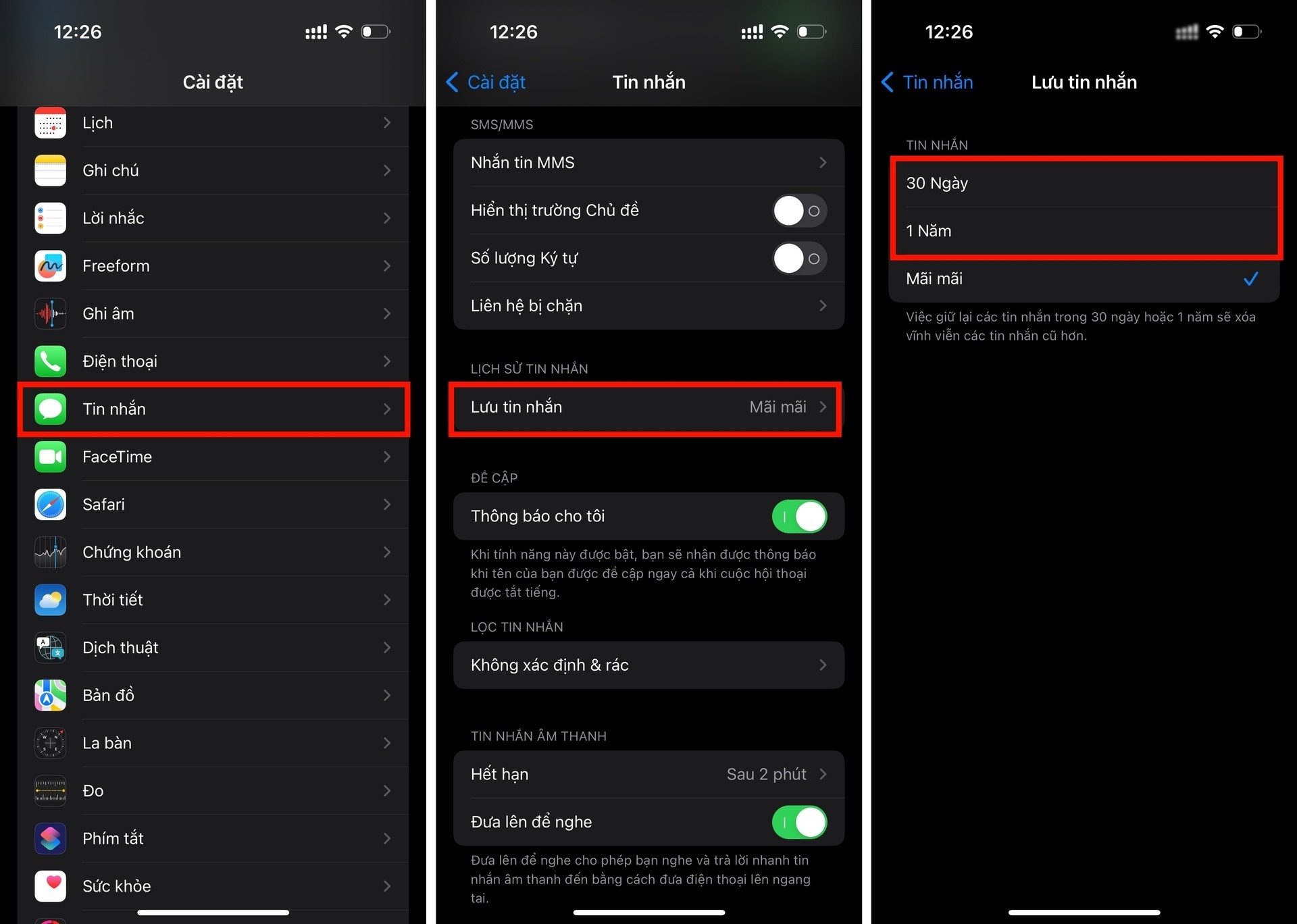 |
| Thao tác bật tính năng tự động xóa tin nhắn cũ trong iMessage. |
Xóa tin nhắn cũ trong iMessage
Dù iPhone phân loại tin nhắn thành dữ liệu riêng, một số tin nhắn cũ vẫn có thể chiếm dung lượng trong "Dữ liệu hệ thống". Nếu không cần đọc tin nhắn cũ, người dùng có thể xóa chúng với thao tác sau:
- Bước 1: Vào Cài đặt > Tin nhắn.
- Bước 2: Kéo xuống, chọn mục Lưu tin nhắn.
- Bước 3: Chọn thời gian lưu tin nhắn tối đa trước khi ứng dụng tự động xóa chúng (30 ngày hoặc 1 năm).
Xóa bộ nhớ đệm trong từng app
Người dùng có thể xóa những app chiếm nhiều dung lượng nhưng không sử dụng thường xuyên. Ví dụ, một số ứng dụng chỉnh sửa, xem video có thể lưu nội dung vào bộ nhớ đệm.
Không thể chắc chắn xóa bộ nhớ đệm của app sẽ giảm bớt "Dữ liệu hệ thống", tuy nhiên người dùng vẫn có thêm một chút bộ nhớ lưu trữ.
iPhone cung cấp 2 tùy chọn, gồm gỡ ứng dụng nhưng vẫn lưu dữ liệu hoặc xóa hoàn toàn khỏi thiết bị. Để gỡ bớt app không dùng, làm theo hướng dẫn sau.
- Bước 1: Vào Cài đặt > Cài đặt chung > Dung lượng iPhone.
- Bước 2: Nếu thấy ứng dụng nặng nhưng ít dùng, chạm vào tên app rồi nhấn Gỡ bỏ ứng dụng (dòng chữ màu xanh). Ứng dụng sẽ bị xóa khỏi máy, nhưng dữ liệu bên trong vẫn được giữ.
Trong trường hợp dữ liệu không quan trọng, nhấn Xóa ứng dụng (dòng chữ màu đỏ) để gỡ hoàn toàn app khỏi thiết bị, bao gồm dữ liệu lưu bên trong.
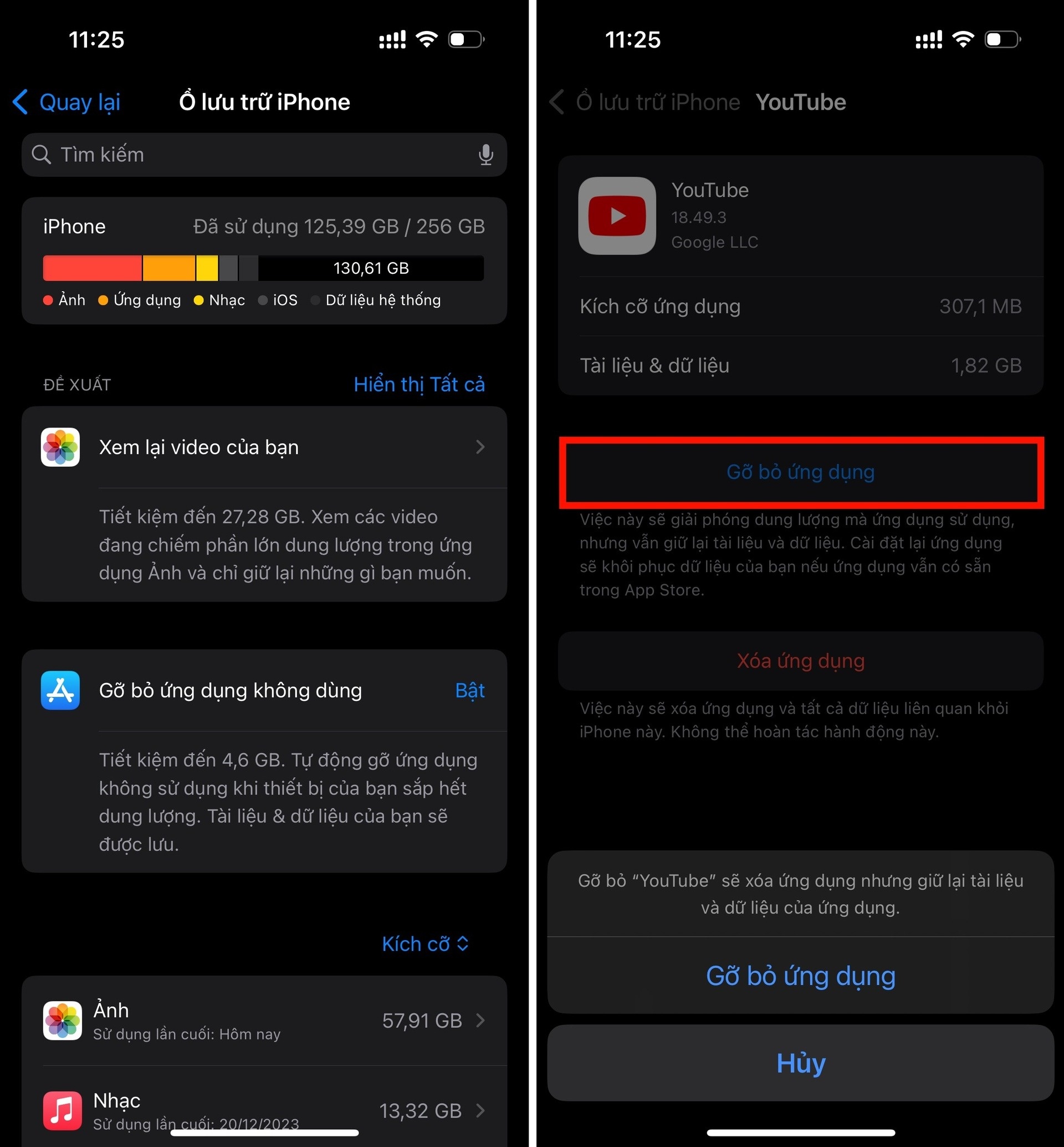 |
| Thao tác gỡ ứng dụng nhưng vẫn giữ dữ liệu trên iPhone. |
Khôi phục cài đặt gốc
Nếu thử mọi cách nhưng "Dữ liệu hệ thống" vẫn chiếm nhiều dung lượng, người dùng nên cân nhắc sao lưu dữ liệu rồi khôi phục cài đặt gốc, đưa iPhone về tình trạng như khi mới mua. Cách này được đánh giá hiệu quả nhất dù khá mất thời gian.
- Bước 1: Để sao lưu dữ liệu, kết nối iPhone với máy tính, sau đó mở iTunes/Apple Devices (trên Windows) hoặc Finder (macOS).
- Bước 2: Chọn iPhone vừa kết nối, chuyển sang tab General.
- Bước 3: Nhấn Back up all the data on your iPhone to this Mac. Có thể chọn Encrypt local backup để cài mật khẩu cho file sao lưu.
- Bước 4: Nhấn Back up now. Sau khi sao lưu xong, ngắt kết nối iPhone khỏi máy tính.
- Bước 5: Trên iPhone, vào Cài đặt > Cài đặt chung > Chuyển hoặc đặt lại iPhone.
- Bước 6: Chọn Xóa tất cả nội dung và cài đặt. Nhấn Tiếp theo rồi làm theo hướng dẫn.
- Bước 7: Sau khi khôi phục xong, kết nối iPhone với máy tính rồi làm theo bước 1-2.
- Bước 8: Trong phần General, chọn Restore Backup.
- Bước 9: Chọn file sao lưu gần nhất, nhấn Restore rồi làm theo hướng dẫn trên màn hình.
Những câu chuyện bên trong Apple
Văn hóa bí mật luôn là một điểm đặc biệt của Apple. Cuộc đời Steve Jobs, Tim Cook và quá trình sáng tạo những sản phẩm quan trọng như iPhone thường chỉ được tiết lộ qua những trang sách, nơi các tác giả dành nhiều năm để mang tới những câu chuyện hấp dẫn
iPhone giá rẻ mới sẽ sử dụng màn hình từ hãng Trung Quốc
Do không đạt được thỏa thuận về giá màn hình với Apple, Samsung đã từ chối sản xuất màn hình cho iPhone SE thế hệ 4
Thay đổi lớn nhất trên iPhone 16
Loạt ảnh mô hình cho thấy iPhone 16 vẫn có 4 phiên bản, thiết kế nâng cấp với nút chụp ảnh mới.
Thiết bị giúp cập nhật iPhone không cần 'bóc seal'
Cỗ máy mới sản xuất của Apple có thể cập nhật phần mềm khi iPhone còn trong hộp, giúp tiết kiệm thời gian cho người dùng.