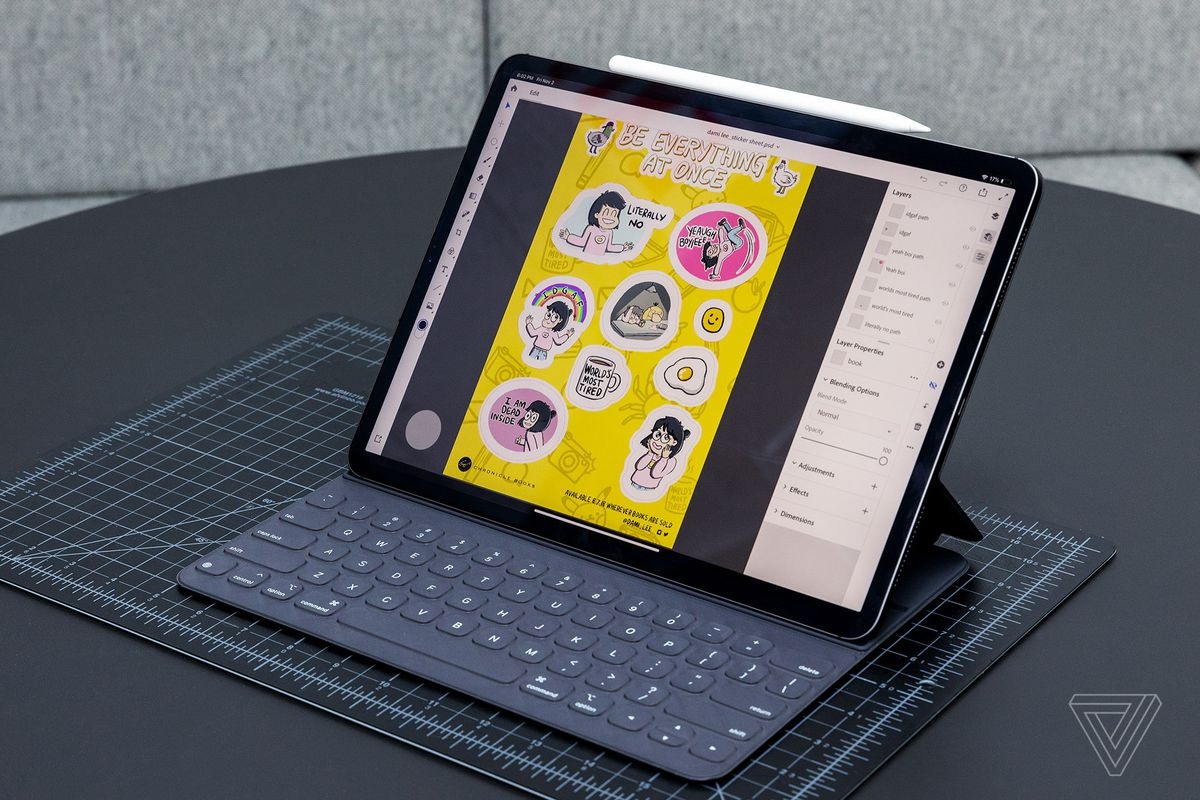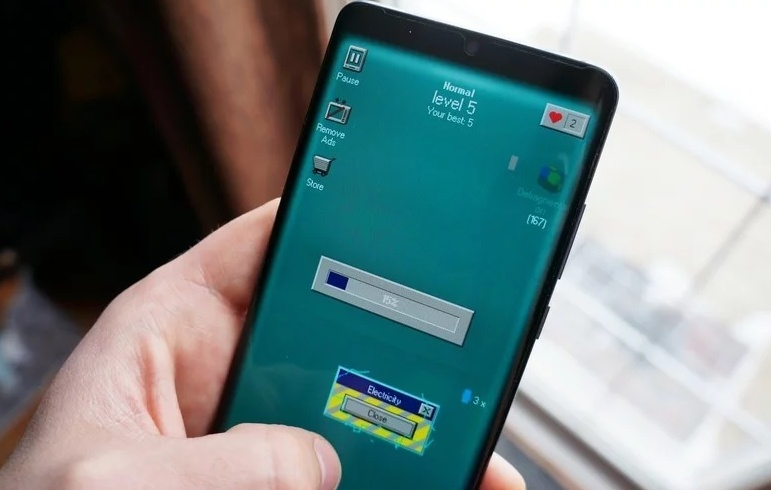Bạn rời căn nhà của mình nhưng quên chưa tắt máy tính? Bạn cần khởi động lại hệ thống từ xa hay muốn thoát một ứng dụng đang chạy? Có rất nhiều cách để có thể khởi động lại máy tính của bạn từ xa nếu chúng chạy hệ điều hành Windows thông qua công cụ có sẵn hoặc ứng dụng từ bên thứ ba.
Khởi động lại từ xa với địa chỉ IP
Đầu tiên là cách khởi động lại máy tính đối với những máy đang sử dụng chung mạng. Ví dụ, bạn để quên laptop của mình đang chạy dưới phòng khách trong khi đang dùng máy để bàn trên phòng ngủ ở tầng 3 chẳng hạn.
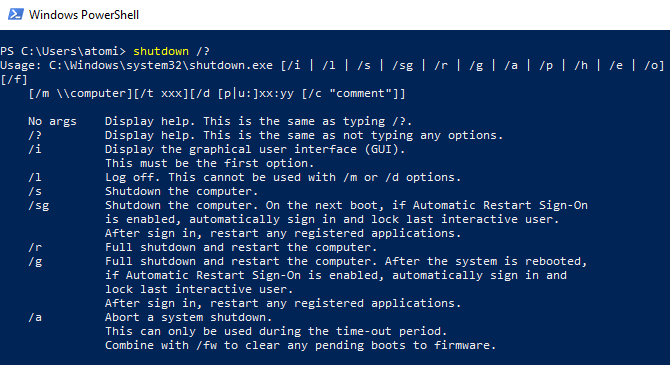 |
Để tắt chiếc laptop mà không phải leo 3 tầng lầu, bạn có thể sử dụng công cụ shutdown.exe của Windows. Cách sử dụng cơ bản được hướng dẫn ở bên dưới, ngoài ra bạn cũng có thể sử dụng thêm một số tính năng khác ngoài lệnh tắt máy thông thường.
Đầu tiên, bạn cần khởi động công cụ PowerShell bằng cách chuột phải vào nút Start, chọn Windows PowerShell.
Tại trình nhập lệnh, bạn nhập lệnh tắt máy theo cú pháp: shutdown /r /f /m \[remotecomputerIP] -t 00, trong đó:
- /m \[remotecomputerIP] – bạn cần thay thế [remotecomputerIP] bằng địa chỉ IP của máy tính cần tắt;
- /r – buộc khởi động lại máy hoàn toàn;
- /hybrid – tắt máy và sau đó khởi động nhanh, được sử dụng kèm với lệnh /s;
- /f – buộc dừng tất cả các ứng dụng;
- /t 00 – khởi động lại không có thời gian chờ (0 giây);
- /c – hiện thị thông báo, ví dụ như "Bo phan IT dang khoi dong lai may tinh nay tu xa";
- /? – hiển thị toàn bộ danh sách lệnh.
Hầu hết lệnh trên đều có thể dùng trên Windows Command Prompt của các phiên bản Window cũ, bạn chỉ cần thay thế dấu "/" bằng dấu "-".
Chú ý, bạn cần sử dụng lệnh một cách cẩn trọng trong trường hợp có thể ai đó đang sử dụng máy tính, bạn nên đặt một thông báo với tùy chọn ngừng quá trình khởi động lại.
Một nhược điểm của cách này là bạn cần phải kết nối với máy tính khác bằng quyền administrator. Do vậy, đối với những bạn cần độ bảo mật cao trên server hay trên máy tính thì cách này không phù hợp.
Sử dụng ứng dụng Remote Desktop mặc định trên Windows
Bạn cần khởi động lại máy nhưng mớ lệnh ở cách trên quá khó hiểu? Vậy thì Remote Desktop là cách dễ thở hơn nhiều dành cho bạn.
RDP (Remote Desktop Protocol) là một giao thức truy cập màn hình máy tính từ xa độc quyền của Microsoft.
Hầu hết giao thức này được sử dụng thông qua mạng cục bộ. Với mạng Internet, bạn cần tạo một cổng kết nối trên router cho ứng dụng này, cách thức sẽ được hướng dẫn cụ thể hơn bên dưới.
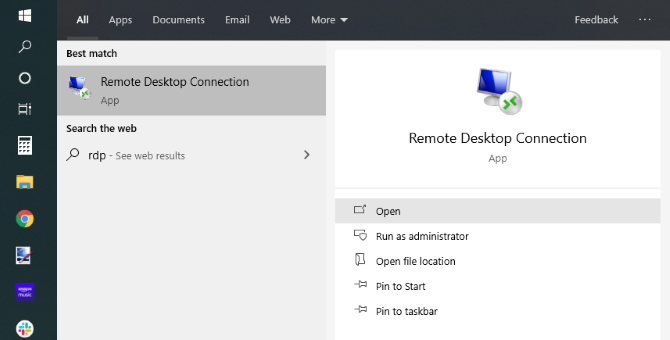 |
RDP là ứng dụng được cài đặt mặc định trên hệ điều hành Windows, do vậy bạn chỉ cần tìm kiếm tên ứng dụng trong Start và khởi chạy nó. Hoặc sử dụng "rdp" để tìm kiếm thông qua bảng lệnh.
Sau khi khởi động ứng dụng, bạn cần nhập địa chỉ IP hoặc tên máy tính bạn cần khởi động lại từ xa. Bạn cũng sẽ cần đến tên và mật khẩu đăng nhập máy tính đó. Sau khi kết nối từ xa được thiết lập thành công, bạn có thể khởi động lại máy tính bằng thao tác chuột như cách thông thường.
Ngoài ra còn có những công cụ khác để điều khiển màn hình máy tính từ xa. Tất cả các công cụ này đều có thể giúp bạn khởi động lại máy tính thông qua Internet. Nhiều ứng dụng còn có sẵn tùy chọn tắt hoặc khởi động lại máy cho bạn chỉ với một cú nhấp chuột.
Sử dụng trình duyệt web với ứng dụng Shutter
Một cách khác để bạn có thể khởi động lại máy thông qua ứng dụng miễn phí được lập trình bởi Denis Kozlov có tên Shutter.
Đây là một công cụ chạy lệnh từ xa cho phép bạn thực hiện các thao tác hay các hoạt động trên máy tính. Ví dụ như kiểm tra mức sử dụng CPU (thao tác), hay tắt máy từ xa (hoạt động). Sau khi cài đặt ứng dụng Shutter trên máy tính bạn cần khởi động lại từ xa, bạn có thể thực hiện các lệnh có sẵn thông qua trình duyệt web trên máy tính khác.
Đầu tiên, bạn không cần quan tâm đến cài đặt trên màn hình nếu bạn sử dụng ứng dụng trên mạng riêng. Tuy nhiên, bạn cần cài đặt để sử dụng Shutter như một server cho phép truy cập vào máy tính của bạn từ xa thông qua bất cứ trình duyệt nào.
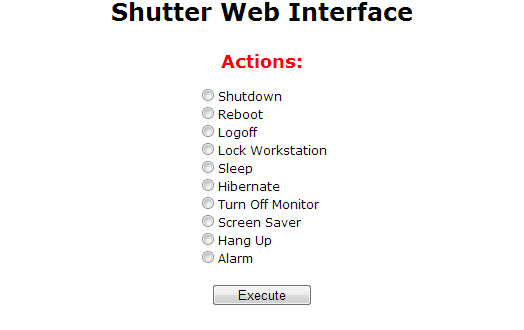 |
Để thiết đặt, chọn Options > Web Interface. Tại đây, chọn Enable, chọn một địa chỉ IP từ danh sách Listen IP và đặt bất cứ cổng kết nối nào bạn muốn sử dụng. Cổng số 80 là cổng thông dụng nhất và cũng là cổng mặc định. Tuy nhiên, để bảo mật hơn, bạn nên chọn số ngẫu nhiên để tạo cổng.
Cuối cùng, thiết lập tên và mật khẩu đăng nhập (bắt buộc), sau đó Chọn Save để lưu. Và ứng dụng đã sẵn sàng sử dụng.
Bạn có thể tải Shutter tại đây!
Cài đặt Shutter để sử dụng qua Internet
Để sử dụng ứng dụng thông qua mạng Internet, bạn cần tạo một "lỗ" truy cập trên router của bạn dành riêng cho Shutter.
Đầu tiên, bạn cần mở trang cài đặt router (thường là 192.168.0.1 hoặc 192.168.1.1, tùy vào hãng sản xuất) và cài đặt cấu hình cổng chuyển tiếp. Bạn có thể phải tham khảo tài liệu hướng dẫn của thiết bị để nắm các bước tiến hành theo từng dòng thiết bị.
Bạn cần đảm bảo IP và cổng truy cập đã cài đặt trên Shutter hiển thị tại đây và đã được kích hoạt. Sau khi lưu lại, quá trình cài đặt đã hoàn tất. Giờ thì bạn đã có thể sử dụng Shutter trên trình duyệt web của bất cứ máy tính nào có kết nối internet và không chỉ có lệnh khởi động lại mà còn rất nhiều lệnh khác.
Để truy cập Shutter từ xa, bạn chỉ cần mở trình duyệt và nhập địa chỉ IP và cổng truy cập đã cài đặt theo cú pháp [địa chỉ IP]:[cổng truy cập], ví dụ: 192.168.1.103:8080
Đối với những khu vực công cộng, như thư viện hoặc nơi làm việc, bạn cần nhập thêm địa chỉ ISP phía trước địa chỉ IP, ví dụ: 65.xxx.xxx.122:8080. Sau đó bạn sử dụng tên và mật khẩu để đăng nhập và giao diện web sẽ hiển thị bảng lệnh.
Nếu bạn không biết địa chỉ IP ngoài, bạn có thể truy cập trang whatismyip.com bằng trình duyệt.
Lưu ý, để sử dụng Shutter thông qua mạng Internet, bạn cần có địa chỉ IP tĩnh. Với Shutter, bạn có thể thực hiện rất nhiều tác vụ từ xa, từ tắt máy, tắt loa cho đến chạy một chương trình nào đó.
Để khởi động lại máy tính từ xa bằng Shutter từ giao diện web, chọn Reboot, sau đó chọn Execute là xong.
Khởi động lại hoặc tắt máy tính từ xa là một lựa chọn sáng suốt và tiện lợi giúp bảo mật dữ liệu máy tính của bạn trong nhiều sự cố ngoài ý muốn. Như vậy, với ba cách khởi động lại máy tính từ xa đã hướng dẫn ở trên, bạn có thể dễ dàng thao tác và thực hiện.